对于初学者来说,肯定要问:夹点是什么?在CAD中,当你选中一个图形,图形上会出现一些蓝色的小方块,这些小方块就是图形的夹点,也可以称为控制点,可以通过拖动这些夹点改变图形的形状、位置等。当然在CAD高版本中,夹点不再只是方块,你选中一个圆弧时,不仅会出现方块,还会出现箭头,利用箭头可以改变弧长和半径。下面给大家简单介绍夹点的一些操作。
在CAD中,当用户选中对象后,对象的周围会出现一些蓝色小方框,这些小方框就是对象的夹点,如下图。利用夹点,可以快速对对象进行编辑。
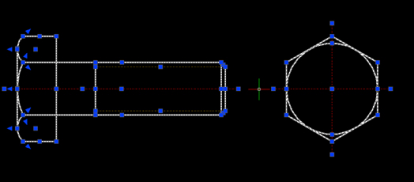
使用夹点编辑圆
下面,我们将以螺栓左视图的编辑为例,介绍利用夹点编辑圆的方法。
1、选择圆,使其编辑夹点可见。
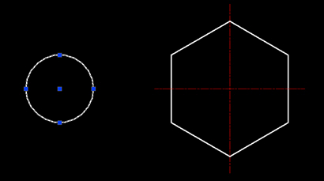
从图中可以看到,一个对象可以有多个夹点。接下来你还将会看到,夹点的功能也有所区别。
2、单击选择圆心处夹点,夹点变成红色。移动光标,您会发现圆会跟随光标移动,也就是说,圆心夹点是一个移动夹点。
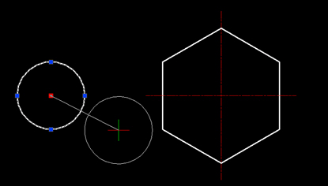
3、将夹点拖动至下图中点1位置,完成圆的移动。
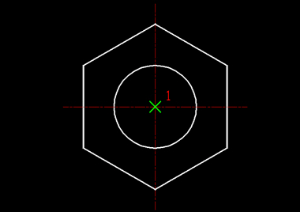
4、再次将圆选中,使其夹点可见。
5、选中左侧夹点并向左拖动。在指定夹点位置之前,?CAD会根据鼠标的位置动态地绘制一个预览圆。
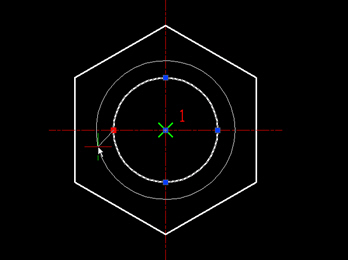
6、将夹点移至点2,完成螺栓左视图的编辑。可以看到,左边的夹点是缩放夹点,其实,如果您拖动右边的夹点,也可以实现相同的操作。
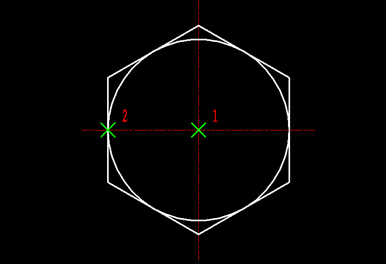
使用夹点编辑直线
直线的夹点编辑方式与圆类似,选中直线后,直线的夹点将会出现。将夹点1拖至点2处即可延长直线。当然,如果您想保持在竖直方向上操作,则需要将正交模式打开。
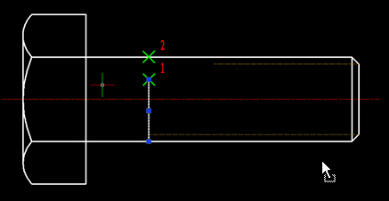
使用相同的方法,将下图中的夹点3拖动至点4,完成螺栓主视图的编辑。
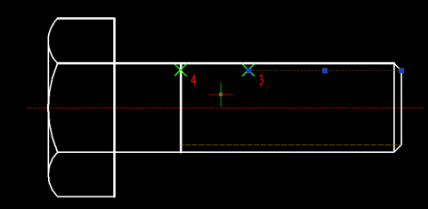
在CAD中,几乎所有对象都提供了夹点编辑方式,在很多情况下,您可以直接通过拖动夹点来完成对象的移动、尺寸修改。
如果您感兴趣,在选中夹点后,可留意软件给出的提示,然后按几下空间键,看看提示有什么变化。从提示可以看到,利用夹点还可以实现更多的编辑,还可以对图形进行移动、旋转、复制等操作。
总结:夹点编辑不用输入任何命令,简单、方便,在很多情况下可以提高操作效率。正因为如此,在CAD高版本中夹点编辑的方式也在不断丰富,比如弧线两端箭头形夹点,多段线中点处的矩形夹点都是后来添加的,在高版本针对多段线夹点还增加了添加、删除顶点,弧线和直线转换的选项等等。如果想用好夹点编辑,必须多尝试,多练习。
推荐阅读:CAD如何使粗糙的边界变得平滑
推荐阅读:CAD手机版
·2024中望教育渠道合作伙伴大会成功举办,开启工软人才培养新征程2024-03-29
·中望将亮相2024汉诺威工业博览会,让世界看见中国工业2024-03-21
·中望携手鸿蒙生态,共创国产工业软件生态新格局2024-03-21
·中国厂商第一!IDC权威发布:中望软件领跑国产CAD软件市场2024-03-20
·荣耀封顶!中望软件总部大厦即将载梦启航2024-02-02
·加码安全:中望信创引领自然资源行业技术创新与方案升级2024-01-03
·“生命鸨卫战”在行动!中望自主CAx以科技诠释温度,与自然共未来2024-01-02
·实力认证!中望软件入选毕马威中国领先不动产科技企业50榜2023-12-27
·玩趣3D:如何应用中望3D,快速设计基站天线传动螺杆?2022-02-10
·趣玩3D:使用中望3D设计车顶帐篷,为户外休闲增添新装备2021-11-25
·现代与历史的碰撞:阿根廷学生应用中望3D,技术重现达·芬奇“飞碟”坦克原型2021-09-26
·我的珠宝人生:西班牙设计师用中望3D设计华美珠宝2021-09-26
·9个小妙招,切换至中望CAD竟可以如此顺畅快速 2021-09-06
·原来插头是这样设计的,看完你学会了吗?2021-09-06
·玩趣3D:如何使用中望3D设计光学反光碗2021-09-01
·玩趣3D:如何巧用中望3D 2022新功能,设计专属相机?2021-08-10
· CAD等轴测捕捉怎么设置2017-04-27
·如何将CAD图纸打印成黑白的2017-08-25
·CAD如何设计花?2020-05-20
·CAD标注特征比例如何调整2019-12-17
·CAD如何添加光线照射2020-08-27
·如何使用CAD绘制齿轮2017-09-22
·CAD用户定义来填充图形2021-11-24
·CAD标注中的箭头和文字看不清2021-05-13














