在上篇的教程文章中,我们已经掌握了使用三维CAD软件中望3D设计灯座的建模操作,而本篇教程中,则将重点介绍吊灯支撑杆建模的操作以及对应的焊缝创建。
首先,我们来看看支撑杆建模的具体操作步骤。
第一步:支撑杆草图绘制
以“XZ”工作平面为基准,创建草图。使用“草图模块”下的“参考”命令,拾取下图1中黄色曲面提取参考线。
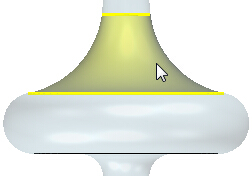
图1 提取参考线
提取后,删除一侧的参考线,保留一边即可,如图2所示。
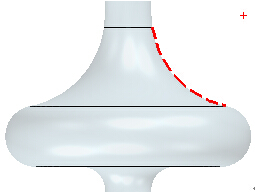
图2 保留参考线的一边
然后绘制图3中的草图。
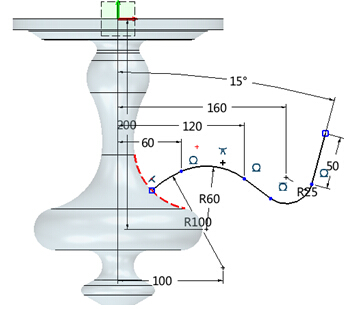
图3 草图
在衔接灯座位置延长“0.5mm”直线段,如图4所示。
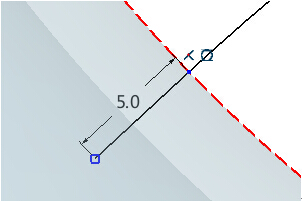
图4 延长直线段
使用“造型模块”下的“杆状扫掠”命令,要注意设置的选项,参考图5,外部直径为“6mm”,内部直径为“0”。
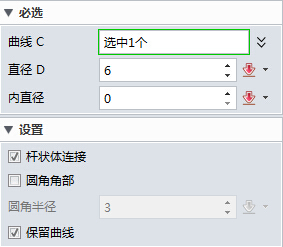
图5 杆状扫掠设置
完成了上述操作,则会得到图6中的效果。
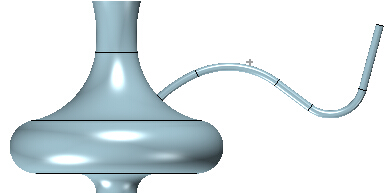
图6 效果图
第二步:支撑杆草图实体化
以“XZ”工作平面为基准,创建草图。使用“草图模块”下的“参考”命令,把图3中的曲线进行提取,如图7所示。
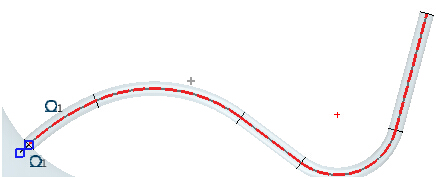
图7 曲线提取
拾取所有显示为红色虚线的参考线,通过右键菜单下的命令转换为图8中的实体型曲线。
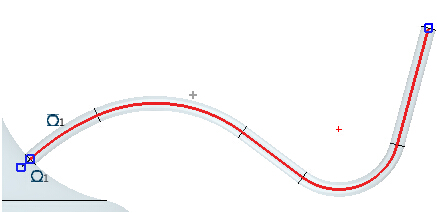
图8 转换为实体型曲线
在两端部绘制一段直线作为延长线,长度是“5mm”,如图9所示。
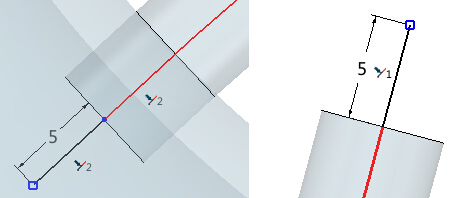
图9 绘制延长线
第三步:创建工作平面
使用“造型模块”下的“基准面”命令,在图10位置创建一个辅助工作平面。
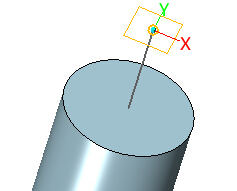
图10 创建工作平面
第四步:隐藏草图
在模型树里对支撑杆草图进行隐藏操作(图11)。
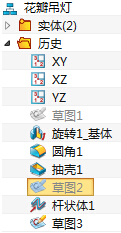
图11 隐藏操作
第五步:绘制内径草图
在上一步命令的基础上绘制直径为“4mm”的圆,如图12所示。
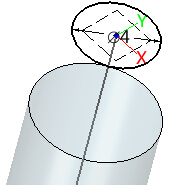
图12 绘制圆
第六步:扫掠
使用“造型模块”下的“扫掠”命令,选择草图圆作为轮廓,上一步投影延长端部的草图作为路径,如图13所示。
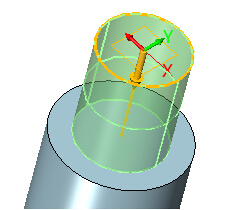
图13 扫掠效果
布尔运算为“减运算”,拾取灯座和实体支撑杆为布尔减运算的对象(图14)。
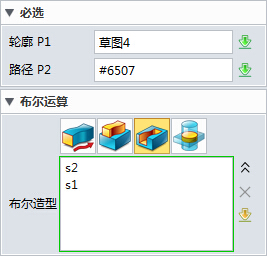
图14 布尔减运算操作
完成后,隐藏使用过的两个草图和一个工作平面。
第七步:剖面检查
使用“检查模块”下的“剖面视图”命令,当前视图尺寸为“0”的时候查看支撑杆孔是否穿透灯座(图15)。
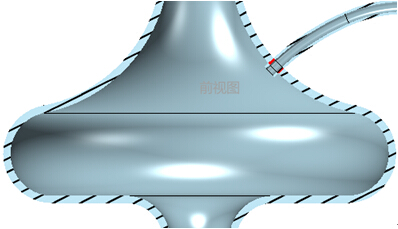
图15 前视图
第八步:阵列扫掠特征
使用“造型模块”下的“阵列”命令,对杆状扫掠进行“圆形阵列”(图16),数量为10个,如有问题可以先将灯座特征进行隐藏。
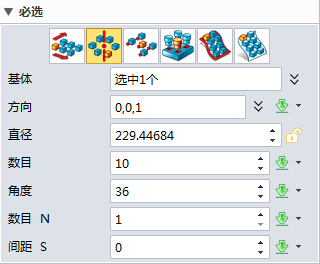
图16 阵列设置
方向为“Z”轴,如图17所示。
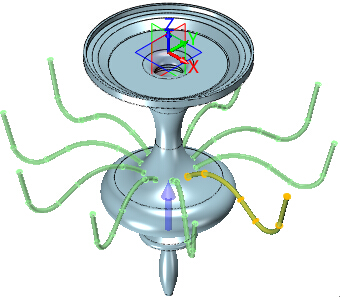
图17 以Z轴为方向
再继续使用“阵列”命令,对扫掠进行“圆形阵列”操作,数量为10个,在布尔运算里选择灯座,如图18所示。
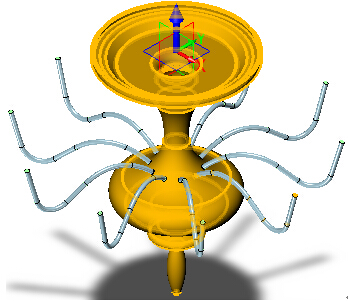
图18 圆形阵列操作效果
第九步:剖面检查
使用“检查模块”下的“剖面视图”命令,当“前视图”尺寸为“0”的时候查看支撑杆孔是否穿透灯座,当中有穿透,但是壁厚位置有干涉(图19)。

图19 前视图
第十步:布尔运算
点击实体“造型模块”下的“组合”命令进行布尔运算(图20),灯座为基体,支撑杆为合并体。
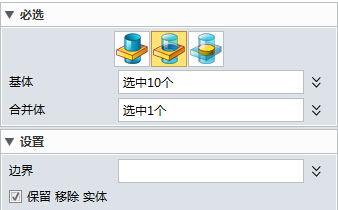
图20 布尔运算
第十一步:剖面检查 使用“检查模块”下的“剖面视图”命令,当“前视图”尺寸为“0”的时候查看支撑杆孔是否穿透灯座,当中和壁厚位置都已经穿透,如图21所示。
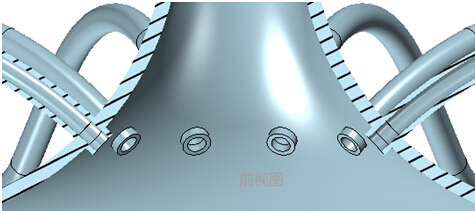
图21 前视图
经过上述步骤的操作,我们即可完成吊灯支撑杆的设计操作。下面,我们再来进行焊缝创建:
使用“焊件模块”下的“焊缝”命令,拾取支撑杆和灯座结合的外表面边缘,如图22所示。
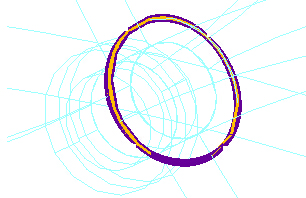
图22 拾取操作
设置焊接半径为“1mm”,然后以同样的方式创建10个焊缝,效果如图23所示。
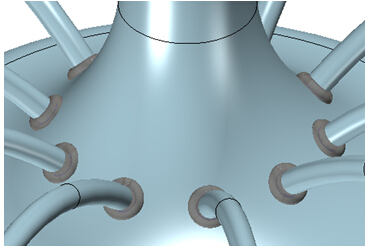
图23 焊缝创建效果
到此,我们就完成了花瓣吊灯灯座、支撑杆、焊缝的设计了,剩余的部分,我们将在下篇三维CAD实例教程文章中向大家介绍。
马上下载高端三维CAD/CAM软件中望3D 2016版,享受高效灵活的设计体验:http://www.zw3d.com.cn/product-58-1.html
·2024中望教育渠道合作伙伴大会成功举办,开启工软人才培养新征程2024-03-29
·中望将亮相2024汉诺威工业博览会,让世界看见中国工业2024-03-21
·中望携手鸿蒙生态,共创国产工业软件生态新格局2024-03-21
·中国厂商第一!IDC权威发布:中望软件领跑国产CAD软件市场2024-03-20
·荣耀封顶!中望软件总部大厦即将载梦启航2024-02-02
·加码安全:中望信创引领自然资源行业技术创新与方案升级2024-01-03
·“生命鸨卫战”在行动!中望自主CAx以科技诠释温度,与自然共未来2024-01-02
·实力认证!中望软件入选毕马威中国领先不动产科技企业50榜2023-12-27
·玩趣3D:如何应用中望3D,快速设计基站天线传动螺杆?2022-02-10
·趣玩3D:使用中望3D设计车顶帐篷,为户外休闲增添新装备2021-11-25
·现代与历史的碰撞:阿根廷学生应用中望3D,技术重现达·芬奇“飞碟”坦克原型2021-09-26
·我的珠宝人生:西班牙设计师用中望3D设计华美珠宝2021-09-26
·9个小妙招,切换至中望CAD竟可以如此顺畅快速 2021-09-06
·原来插头是这样设计的,看完你学会了吗?2021-09-06
·玩趣3D:如何使用中望3D设计光学反光碗2021-09-01
·玩趣3D:如何巧用中望3D 2022新功能,设计专属相机?2021-08-10
·CAD中折线转换回圆弧的方法2016-08-12
·在CAD中如何巧用REVCLOUD命令?2020-03-23
·CAD双击图块和文字为什么不能进行编辑?2021-05-28
·CAD怎么改变线条颜色2016-01-21
·CAD怎么保证大图像的画质2023-10-23
·怎么隐藏CAD视口控制栏2024-03-27
·CAD中布尔运算的三种运算方式介绍2017-12-19
·CAD怎么设置标志关联2019-01-30

