截门阀是使用最广泛的阀门之一,能通过对压力的运用,强制密封面不泄露,从而达到截止介质的效果。本次的实例教程中,我们将通过中望3D来设计图1中的这款截门阀阀体,并对阀体出完整的工程图(图2)。
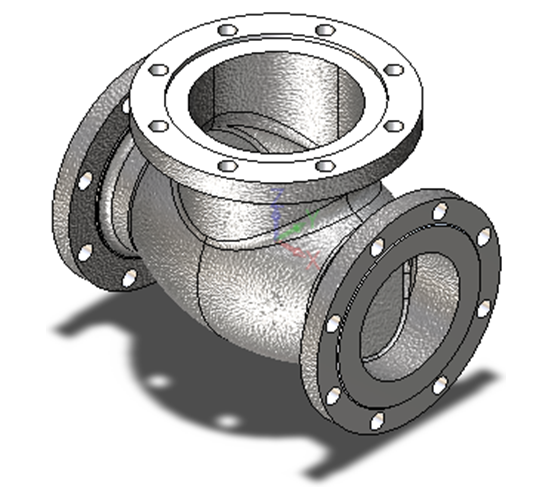
图1 截门图1解闷阀阀体
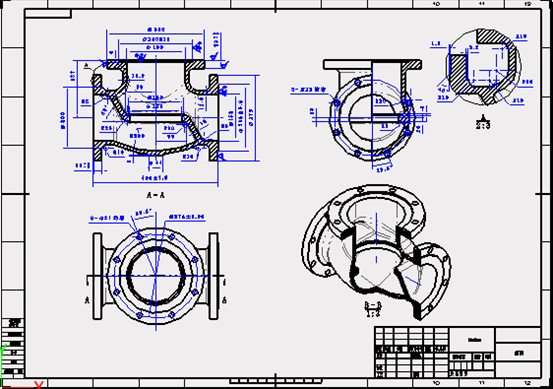
图2 阀体的工程图
下面我们来看看阀体建模的具体操作。
第一步:创建草图
在XZ工作平面上创建草图,在属性下拉菜单下进入标注,如图3所示。
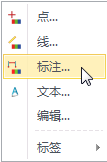
图3 进入标注
将草图的小数位数设置为整数,如图4所示。
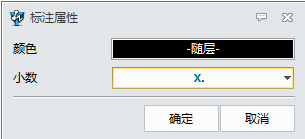
图4 小数设置
第二步:绘制草图
绘制如图5草图,并进行标注和约束。
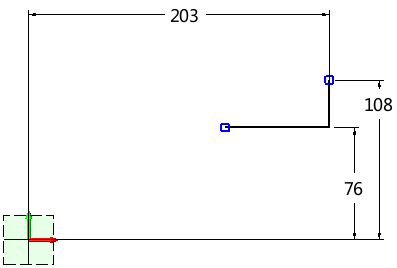
图5 绘制草图
在上一步的基础上继续绘制草图,并进行标注和约束,图6中红色矩形框里的标注为在上一步基础上新添的标注。
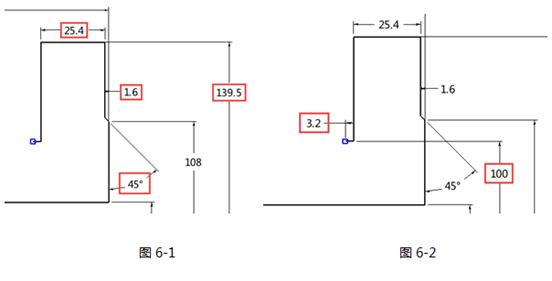
图6 新添标注
在上一步的基础上绘制圆弧,圆心落在Y轴上,对圆弧和连接的水平线段进行修剪和约束,如图7所示。
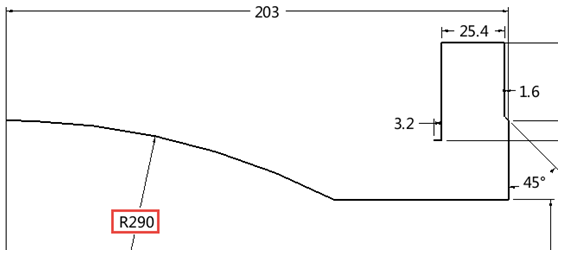
图7 绘制圆弧
对圆弧进行11.9mm的偏移操作,并进行标注和约束(图8)。
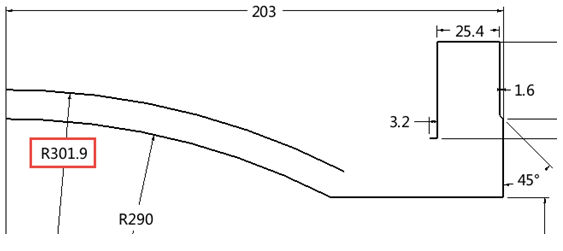
图8 圆弧偏移操作
倒圆角21.9mm(图9)。
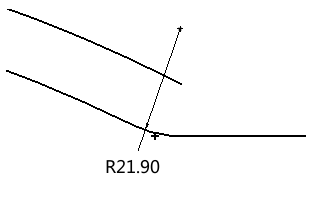
图9 倒圆角
在上一步的基础上继续偏移11.9mm的水平线,然后进行倒10mm的圆角,如图10所示。
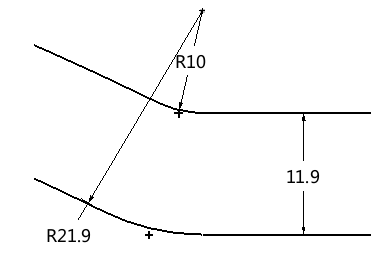
图10 偏移并倒圆角
在上一步的基础上继续绘制草图,一段竖直直线段和倒10mm的圆角(图11)。
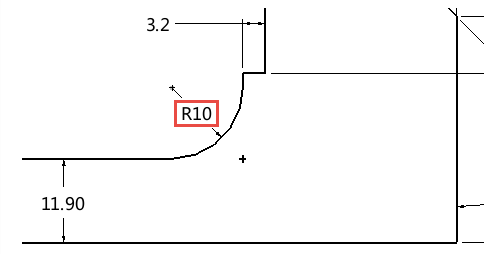
图11 绘制草图
继续绘制草图,把两端圆弧进行连接,并进行标注和约束(图12),完成后退出草图。

图12 连接圆弧并标注约束
第三步:旋转
使用“造型”页面下的“旋转”命令,从180°到360°旋转,注意旋转轴的方向,旋转效果如图13所示。
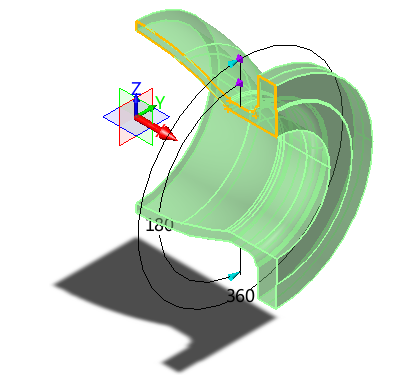
图13 完成旋转
第四步:创建草图
在下图14中高亮面上创建草图。
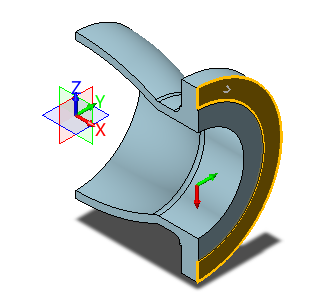
图14 高亮面上创建草图
绘制下图15的点,并进行标注和约束。
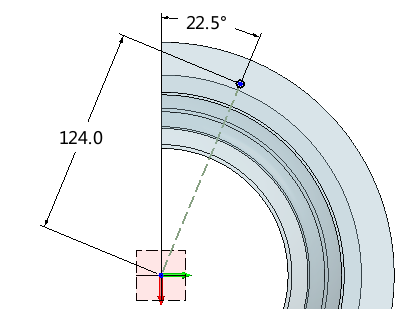
图15 绘制草图点
第五步:孔操作
在上步的点上进行打孔,直径为22mm,结束端为终止面,效果如图16所示。
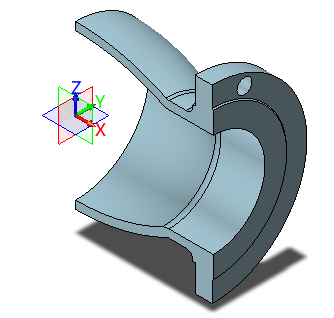
图16 打孔效果
第六步:阵列
使用“造型”页面下的“阵列”命令,完成数目为4,角度为45度的圆形阵列操作,效果如图17所示。
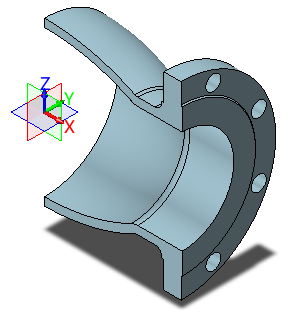
图17 阵列效果
第七步:创建工作平面
使用“造型”页面下的“基准面”命令,以XY工作平面为基准偏移捕捉到下图18顶点位置,创建工作平面。
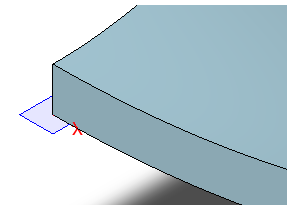
图18 创建工作平面
第八步:创建草图
在创建的工作平面上绘制1/4的圆弧,以及水平线和竖直线,组成一个1/4圆的封闭草图,如图19所示。
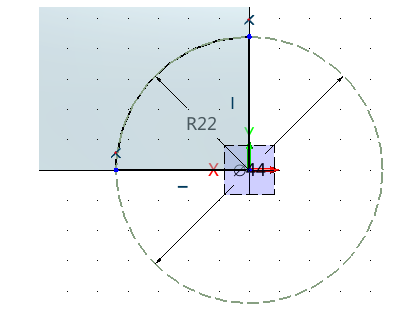
图19 创建草图
第九步:拉伸
使用“造型”页面下的“拉伸”命令,对上步草图进行对称3mm的拉伸,和实体造型进行布尔加运算,完毕后隐藏创建的工作平面,如图20所示。
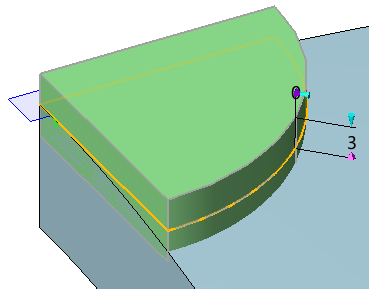
图20 拉伸
第十步:创建工作平面
使用“造型”页面下的“基准面”命令,以XY工作平面为基准在Z轴的正方向偏移187mm,创建工作平面,如图21所示。
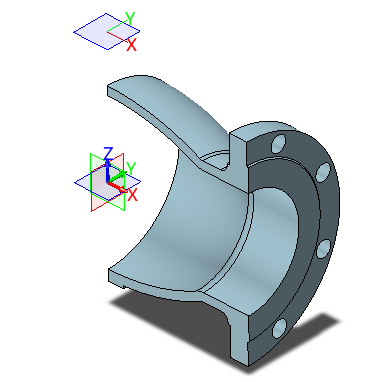
图21 创建工作平面
第十一步:绘制草图
在第十步的基础上继续绘制草图,绘制1/4的圆弧,以及水平线和竖直线,组成一个1/4圆的封闭草图(图22)。
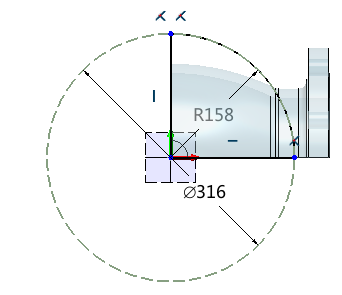
图22 绘制草图
第十二步:拉伸
使用“造型”页面下的“拉伸”命令,沿Z轴负方向拉伸28mm后隐藏工作平面,如图23所示。
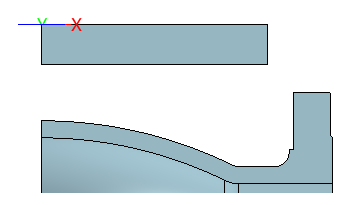
图23 沿Z轴拉伸
第十三步:绘制草图
再次在刚才的工作平面上绘制草图,绘制1/4的圆弧,以及水平线和竖直线,组成一个1/4圆的封闭草图(图24)。
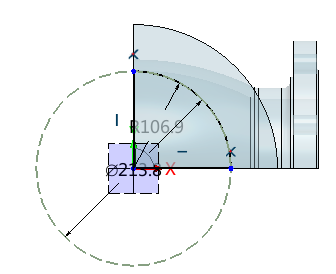
图24 绘制草图
第十四步:拉伸
使用“造型”页面下的“拉伸”命令,拉伸到球面,布尔运算为基体,隐藏工作平面,如图25所示。
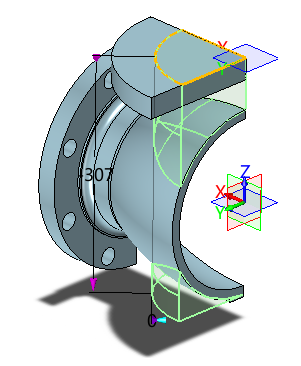
图25 拉伸效果
第十五步:布尔运算
删除图26所示的多余造型,然后使用“造型”页面下的“组合”命令进行布尔运算,把三个造型进行合并(图27)。
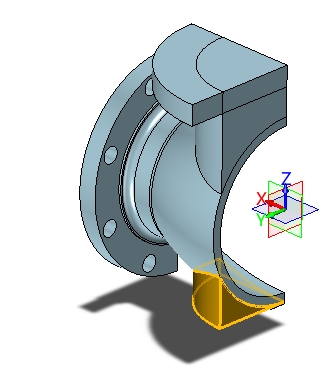
图26 删除多余造型
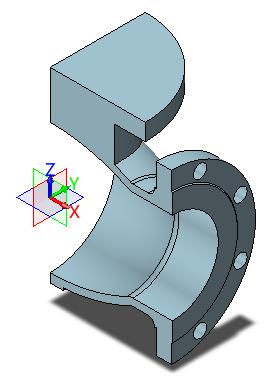
图27 布尔运算合并
第十六步:打孔
使用“造型”页面下的“孔”命令,进行直径为190mm的打孔,如图28所示。
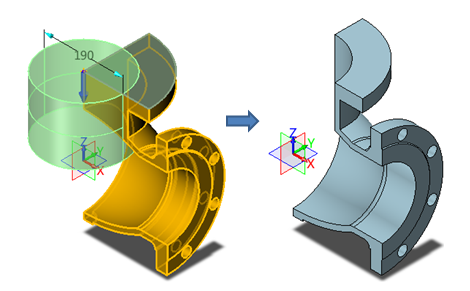
图28 打孔
第十七步:创建草图
在下图的表面上创建草图,绘制一个直径为240mm的圆(图29)。
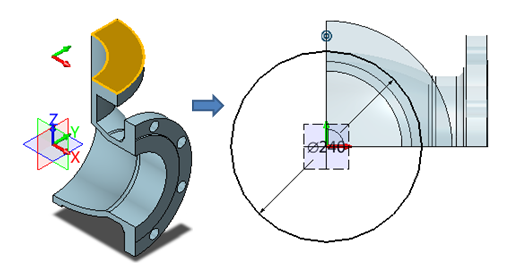
图29 创建草图
第十八步:拉伸切除
使用“造型”页面下的“拉伸”命令,拉伸切除深度为6mm(图30)。
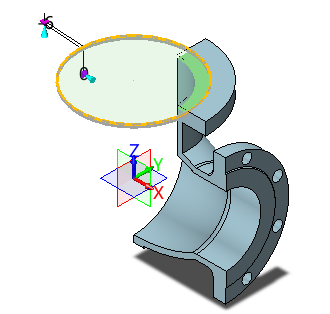
图30 拉伸切除
第十九步:倒圆角
对图31所示位置分别进行10mm、20mm、31.9mm的倒圆角
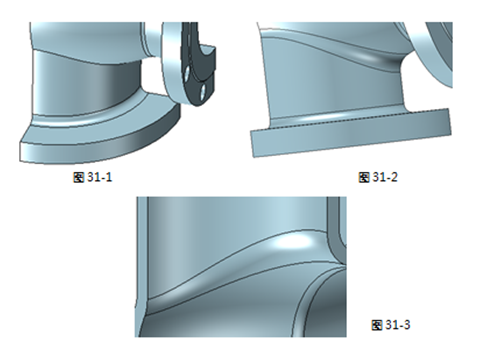
图31 倒圆角
第二十步:创建草图
在图32所示高亮表面上创建草图,并绘制一个点,进行约束。
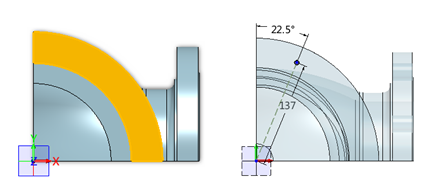
图32 创建草图
第二十一步:打孔
在上一步的点上进行打孔,直径为21mm(图33)。
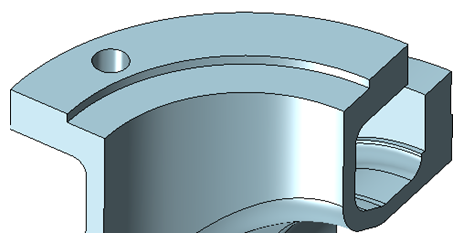
图33 打孔
第二十二步:阵列
使用“造型”页面下的“阵列”命令,圆形阵列45度,如图34所示。
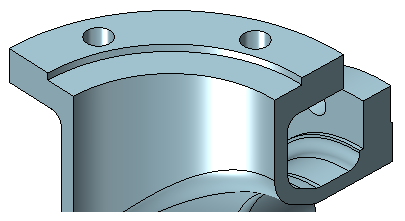
图34 阵列
第二十三步:镜像
使用“造型”页面下的“镜像”命令,镜像平面为YZ平面,效果如图35所示。
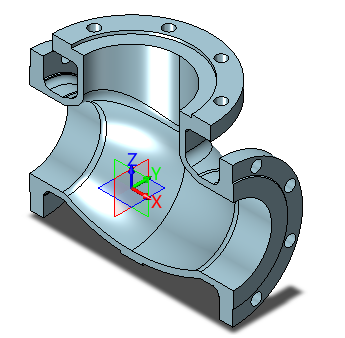
图35 镜像
到这一步,阀体的建模设计基本显示出雏形了,在教程的后两篇中,我们将继续对阀体的其他设计操作进行介绍,并出完整的工程图出来。赶紧下载中望3D,跟我们一起来进行实操体验吧!
马上下载中望3D 2016版,享受高效灵活的设计体验:http://www.zw3d.com.cn/product-58-1.html
Z3是什么格式文件:http://www.zw3d.com.cn/blog/201503131763.html
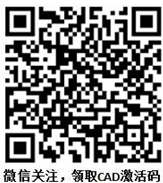
·2024中望教育渠道合作伙伴大会成功举办,开启工软人才培养新征程2024-03-29
·中望将亮相2024汉诺威工业博览会,让世界看见中国工业2024-03-21
·中望携手鸿蒙生态,共创国产工业软件生态新格局2024-03-21
·中国厂商第一!IDC权威发布:中望软件领跑国产CAD软件市场2024-03-20
·荣耀封顶!中望软件总部大厦即将载梦启航2024-02-02
·加码安全:中望信创引领自然资源行业技术创新与方案升级2024-01-03
·“生命鸨卫战”在行动!中望自主CAx以科技诠释温度,与自然共未来2024-01-02
·实力认证!中望软件入选毕马威中国领先不动产科技企业50榜2023-12-27
·玩趣3D:如何应用中望3D,快速设计基站天线传动螺杆?2022-02-10
·趣玩3D:使用中望3D设计车顶帐篷,为户外休闲增添新装备2021-11-25
·现代与历史的碰撞:阿根廷学生应用中望3D,技术重现达·芬奇“飞碟”坦克原型2021-09-26
·我的珠宝人生:西班牙设计师用中望3D设计华美珠宝2021-09-26
·9个小妙招,切换至中望CAD竟可以如此顺畅快速 2021-09-06
·原来插头是这样设计的,看完你学会了吗?2021-09-06
·玩趣3D:如何使用中望3D设计光学反光碗2021-09-01
·玩趣3D:如何巧用中望3D 2022新功能,设计专属相机?2021-08-10
·CAD样条曲线闭合2017-05-05
·CAD角度分秒制转化为十进制2016-11-21
·CAD部分功能使用技巧12020-03-30
·CAD怎么转换文字的横竖2019-07-22
·如何用CAD绘制电子印章2023-01-05
·CAD中延伸的基本操作2019-04-17
·CAD命令修饰符使用技巧2019-11-27
·CAD中标注文字的阅读方向设置2015-12-28

