一个大型块库需要很好的管理,以便于快速的找到所需要的块。另外,定义快快的时候还需要考虑使用那些图层,以便于在插入图块的时候能够得到慢一点效果。
用户可以对块的图层以及颜色和线型特性加以管理,一般的情况下,都是在0图层上创建图块,这也是最简单的方法。如果想使块既有特定的颜色和线型,可以为其单独创建一个图层,在插入块之前,切换至该图层。插入快之后,可以用与其他对象图层心痛的方法更改快的图层。为了确定插入时使用的图层、颜色、线型和线宽等德祥,可以用表8所示的4中方法来定义。
4种块定义方法
对象特性 | 插入结果 |
在任意图层(除去0图层)上,把颜色、线宽和线型设置为Bylayer | 块保持相应图层特性。如果把块插入其他没有改图层的图形文件中,则系统会创建该图层。如果是插入有该图层的图形中,但该图层具有不同的特性,则块取当前图层中的相应特性。 |
在任意图层(包括0图层)上,明确地设置颜色、线宽和线型。 | 块保持明确设置的颜色、线型和线宽特性。如果把块插入到其他图形中,图形将创建图层,在其上构造原来的对象。 |
在任意图层(除去0图层)上,把颜色、线宽和线型设置为ByBlock | 块采用当前的图层设置 |
在0图层上,设置颜色、嫌快和线型为Bylayer或ByBlock | 块采用插入它的当前图形的图层和特性 |
属性块
属性块是指图形中包含图形信息和非图形信息的图块,可图形信息是指块属性。块属性是块的组成部分,是特定的可包含在块定义中的文字对象。
1.定义属性
定义块属性必须在定义块之前进行。调用【定义属性】命令,可以创建图块的非图形信息。
调用【属性定义】命令的方法如下:
-菜单栏:执行【绘图】--【块】--【定义属性】命令。
-命令行:在命令行中输入【ATTDEF/ATT】
-功能区:在【插入】选项卡中,单击【块定义】面板中的【定义属性】按钮。
执行命令后,系统弹出【属性定义】对话框,参考下图。
【属性定义】对话框中常用选项含义如下。
-【模式】选项组:用于设置属性的模式。【不可见】表示插入块后是否显示属性值;【固定】表示属性是否是固定值,为固定值则插入后快属性值不在发生变化;【验证】用于验证所输入的属性值是否正确;【预设】表示是否将属性值直接设置成他的默认值;【锁定位置】用于固定插入块的坐标位置,一般选择此项;【多行】表示使用多段文字来标注块的属性值。
-【属性】选项组:用于定义块的属性。【标记】文本框中可以输入属性的标记,标识图形中每次出现的属性;【提示】文本框用于在插入包含该属性定义的块时显示的提示;【默认】文本框用于在插入包含该属性定义的块时显示的提示;【默认】文本框用于输入属性的默认值。
-【插入点】选项组:用于设置属性值的插入点。
-【文字设置】选项组:用于设置属性文字的格式。
2.创建属性块
属性块可通过绘制属性块的图形信息、定义块属性、添加块属性和创建属性块来创建。
【实战】创建属性块
1.打开我们的中望CAD和素材文件

2.在命令行中输入REC【矩形】命令,在空白位置绘制一个500*250的矩形,参考下图。
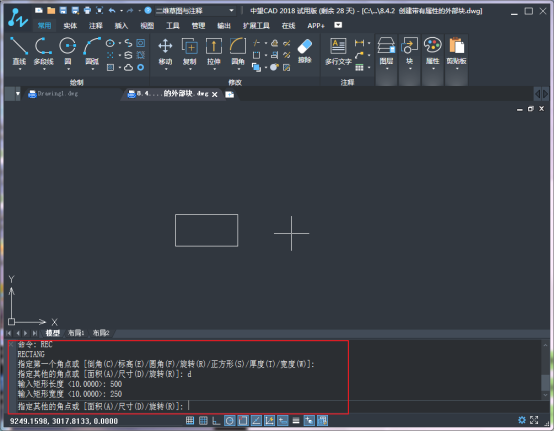
3.在命令行中输入X【分解】命令,分解矩形。
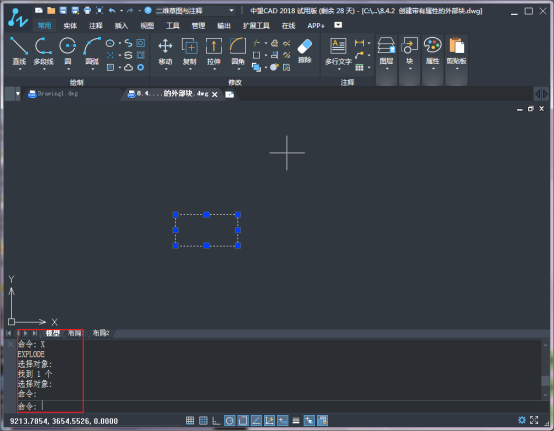
4.在命令行中输入L【直线】命令,捕捉举行上边的左焦点,将其与矩形瞎编的中点连接,在连接上边的右角点,在水平向右1250个绘图单位,效果参考如下。

5.我们删除多余的线段,
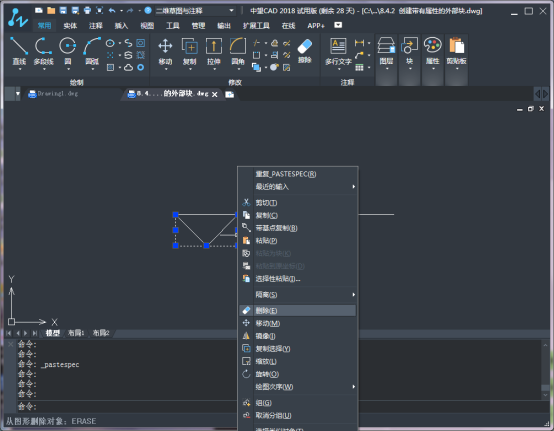
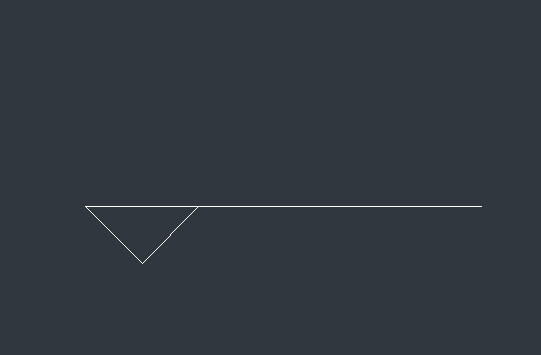
6.在【默认】选项卡中,单击【块】面板中高端【定义属性】按钮,系统弹出【属性定义】对话框,在【属性】选项组和【文字设置】选项组进行设置,参考下图。
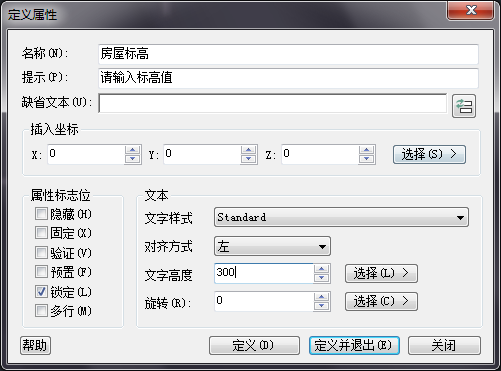
7.单击【确定】,根据命令行的提示在合适的位置输入属性,参考下图。

8.在命令行中输入B【创建块】命令,系统弹出【块定义】对话框。子啊【名称】文本框中输入【标高】,单击【选择对象】按钮,选择整个图形;单击【拾取点】按钮,拾取三角形的下角点作为基点,参考下图。

9.单击【确定】按钮,系统弹出【编辑属性】对话框,输入标高值±0.000,参考下图。

10.单击【确定】,返回绘图区域,完成穿件属性块,参考下图。
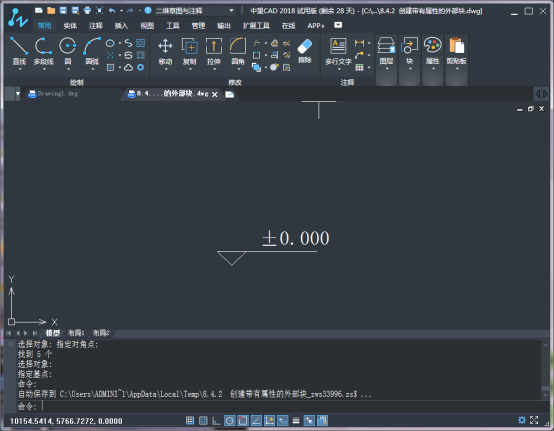
11. 在命令行中输入L【直线】命令,绘制下图所示的直线。

12.在命令行中输入I【插入块】命令,插入标高图块,参考下图。

13.在【默认】选项卡中,单击【块】面板中的【插入】按钮,系统弹出【插入】对话框。单击【名称】下拉列表框按钮,选择“标高”,单击【确定】,在适当的位置插入标高,波那个感觉提示,输入标高值,参考下图。



推荐阅读:CAD如何插入单个块
推荐阅读:CAD如何插入多个图块