CAD中常常要填充一些图形,来表示所用的材质,但CAD本身加载的图形有限,很多时候感觉不够用,那怎么去加载更多的填充图形呢?
1、在网上下载一个PAT填充图案,格式是pat,里面有很多填充的图案,保存到一个你容易找的位置。
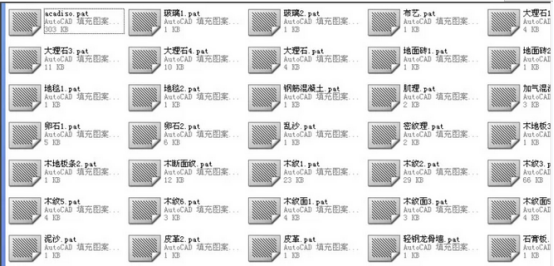
2.我们打开中望CAD软件
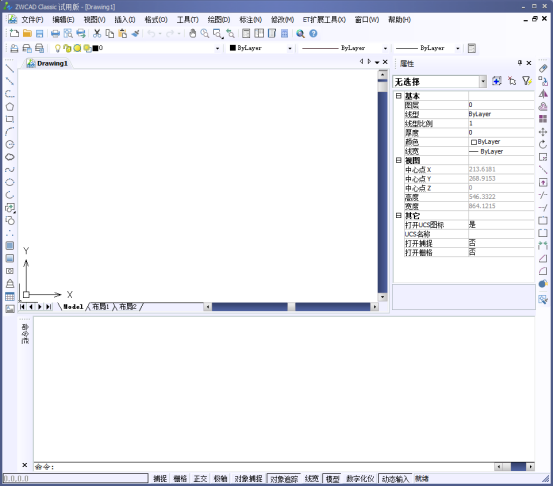
3、输入快捷键OP,空格弹出选项卡,选项卡里面有很多选项,选择文件选项。
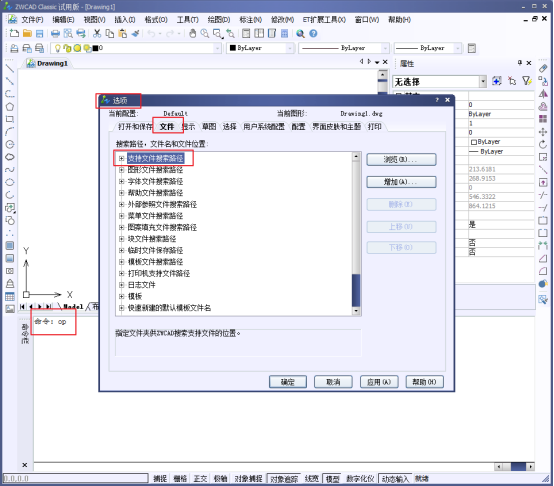
4、点开第一项“支持文件搜索路径”的加号会变为减号,可以看到里面有很多搜索路径。点击右侧的“浏览”按钮。找到PAT文件保存的位置,点击“确定”按钮。
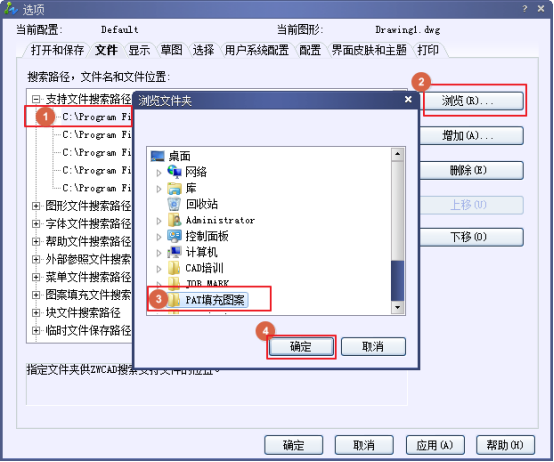
5、然后点击“应用”按钮,再点击“确定”按钮。
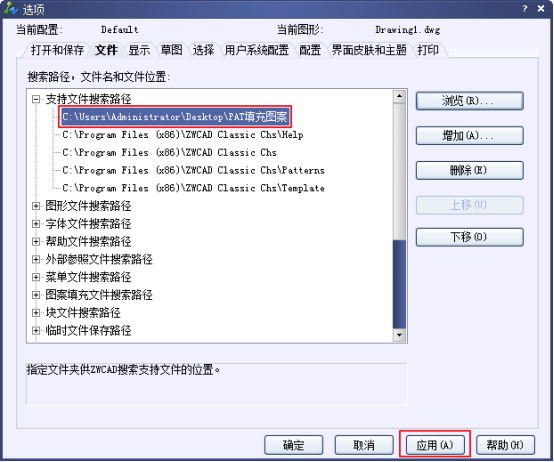
6、输入填充的快捷键H,空格,弹出填充选项卡。

7、点击图案后面的带三个点的按钮,点击“自定义”选项。可以看到加载好的填充图案,这就算是大功告成了

8、然后就可以使用这些填充图案了,比如往一个矩形里填充自定义图案。
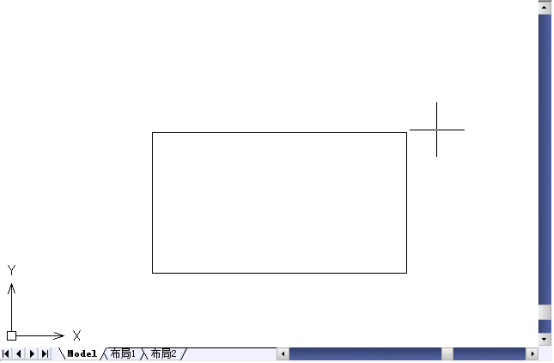
9、还是重复上面的步骤输入填充快捷键H,空格,找到刚刚加载的自定义图案,选择一个合适的图案。比如选择木地板条2。单击“确定”。

10、可以看到样例里面已经显示出来了要选择的填充图案,然后单击右侧的“添加对象”按钮。

11、 在矩形内左键点一下,矩形变为虚线表示已经选中了填充范围,范围的边界是必须是闭合的,否则会选不上填充范围
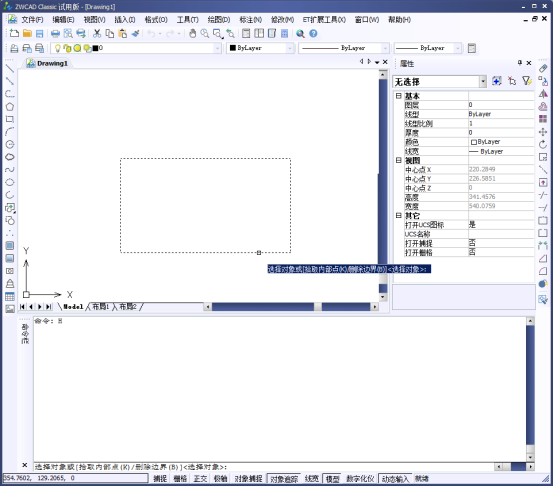
12、空格一下回到填充选项卡,单击“预览”选项,可以看到已经填充好了,但不是最佳的效果,有些太密了,接下来就要调整一下了。
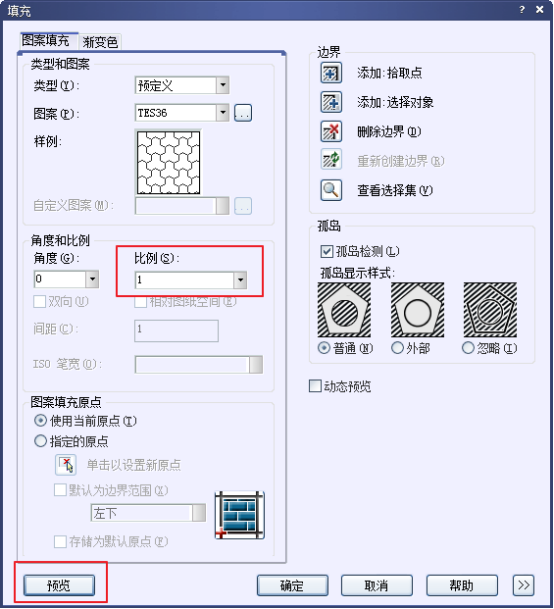
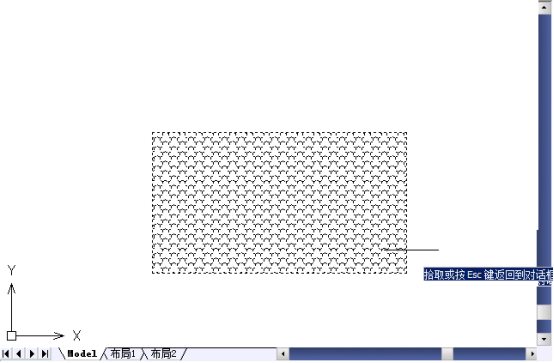
13、空格一下回到填充选项卡,调整比例,比例数值越大,填充图案的比例也就越大了,选择一个符合实际的比例,再点击“预览”,看一下效果。

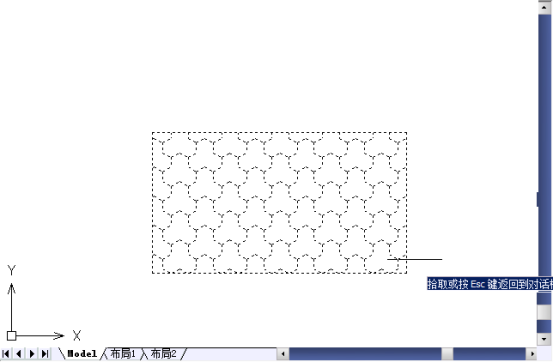
14、如果效果满意,就空格回到填充选项卡,点击“确定”按钮,整个过程就结束了,如果仍不满意就接着调整直到满意为止。
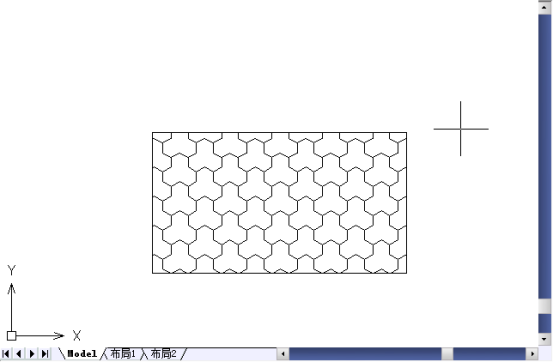
以上是我们提供的方法。
推荐阅读:CAD培训
·2024中望教育渠道合作伙伴大会成功举办,开启工软人才培养新征程2024-03-29
·中望将亮相2024汉诺威工业博览会,让世界看见中国工业2024-03-21
·中望携手鸿蒙生态,共创国产工业软件生态新格局2024-03-21
·中国厂商第一!IDC权威发布:中望软件领跑国产CAD软件市场2024-03-20
·荣耀封顶!中望软件总部大厦即将载梦启航2024-02-02
·加码安全:中望信创引领自然资源行业技术创新与方案升级2024-01-03
·“生命鸨卫战”在行动!中望自主CAx以科技诠释温度,与自然共未来2024-01-02
·实力认证!中望软件入选毕马威中国领先不动产科技企业50榜2023-12-27
·玩趣3D:如何应用中望3D,快速设计基站天线传动螺杆?2022-02-10
·趣玩3D:使用中望3D设计车顶帐篷,为户外休闲增添新装备2021-11-25
·现代与历史的碰撞:阿根廷学生应用中望3D,技术重现达·芬奇“飞碟”坦克原型2021-09-26
·我的珠宝人生:西班牙设计师用中望3D设计华美珠宝2021-09-26
·9个小妙招,切换至中望CAD竟可以如此顺畅快速 2021-09-06
·原来插头是这样设计的,看完你学会了吗?2021-09-06
·玩趣3D:如何使用中望3D设计光学反光碗2021-09-01
·玩趣3D:如何巧用中望3D 2022新功能,设计专属相机?2021-08-10
·CAD中已经选择了对象之后,为什么执行命令时还提示让选择对象2018-05-11
·CAD中如何对齐两个图形的中心点?2022-07-07
·CAD怎么调整多段线宽度?2022-07-21
·如何解决CAD图形能预览但不能打印?2022-04-29
·CAD线条的格式怎么调节2018-04-25
·CAD如何解决标注与查询的标注不一样?2020-03-13
·CAD中分解与合并线段的方法2019-04-24
·CAD中重复之前执行命令的方法步骤2020-07-20














