CAD中几个全局设置的教程
CAD中全局设置怎么操作?CAD经常需要进行设置,本文整理CAD中全局相关的设置,这些设置会在所有打开的图形中都产生作用。下面一起来看看想详细的教程吧。
1、如何设置让保存时默认为低版本图形文件?
如果往来的经常是2004、2007等低版本CAD图形文件,每次保存时需要在【文件类型】中选择会很麻烦。可以:OPtions命令打开【选项】窗口,在【打开和保存】选项卡里,将【另存为】设置为需要的低版本,以后保存时默认的就是这个版本。
2、如何将图形窗口背景色完全设置为黑色?
每次安装CAD初次使用时,图形窗口默认的是白色背景,长时间绘图时不利于视力保护。OPtions命令打开【选项】窗口,选择【显示】选项卡里的【颜色】,在打开的【图形颜色窗口】中,分别将“二维模型空间”和“图纸/布局“的”统一背景“的【颜色】设置为黑色。为了让图纸空间图纸以外区域的背景也显示为黑色,在回到【显示】选项卡时,还要去除【显示图纸背景】前面的勾选。
3、Ctrl+N新建图形等命令时不出现对话框窗口怎么办?
输入并检查filedia变量的值,为0时以命令行模式运行,为1时则以对话框模式运行,改回1即可。在CAD非正常退出或者误操作等情况下,会导致该值被修改为0。
4、不能连续选择物体时怎么办?
有时在选择物体时,无论是单选还是框选,每次选择总会取消前一次选择,总是只有最后一次选择有效,必须同时按住Shift键才能连续选择。解决方法:OPtions命令打开【选项】窗口,在【选择集】选项卡里,去除【用Shift键添加到选择集】前面的勾选。
5、如何设置拾取框的大小?
拾取框是选择状态下鼠标呈现的方框形状,碰到就可以选择物体,尺寸太小时会选取困难,大了又容易碰到多个物体。输入pickbox设置拾取框的大小,8左右比较合适。也可以OPtions命令打开【选项】窗口,在【草图】中设置。
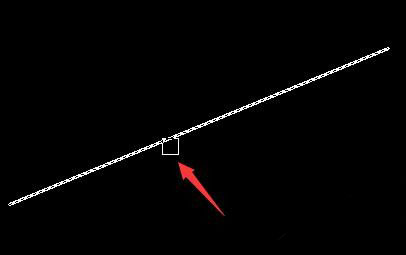
6、如何设置捕捉靶框的显示和大小?
捕捉靶框碰到图形对象的边或点时,才会进行对象捕捉。但在高版本CAD中,由于可以用捕捉标记明确地指示当前可能的捕捉点,默认是不显示捕捉靶框的。根据个人习惯,可以用apbox设置是否显示捕捉靶框,用aperture设置捕捉靶框大小,通常设置为10。也可以OPtions命令打开【选项】窗口,在【草图】中设置。
7、如何显示/隐藏图形窗口右侧的屏幕菜单?
有人觉得的屏幕菜单占用图形窗口碍事,也有人习惯于使用屏幕菜单:OPtions命令打开【选项】窗口,在【显示】选项卡里,勾选或去除【显示屏幕菜单】。
8、如何去除水平和垂直滚动条?
在CAD中,通过鼠标键的快捷操作和Zoom缩放、Pan平移等命令已经可以很方便地浏览图形了,因此完全可以去除占用图形窗口区域的滚动条:OPtions命令打开【选项】窗口,在【显示】选项卡中,去除【图形窗口中显示滚动条】前面的勾选。
以上就是CAD中几个全局设置的教程,希望大家喜欢。
推荐阅读:CAD软件下载
推荐阅读:CAD布局
·定档6.27!中望2024年度产品发布会将在广州举行,诚邀预约观看直播2024-06-17
·中望软件“出海”20年:代表中国工软征战世界2024-04-30
·2024中望教育渠道合作伙伴大会成功举办,开启工软人才培养新征程2024-03-29
·中望将亮相2024汉诺威工业博览会,让世界看见中国工业2024-03-21
·中望携手鸿蒙生态,共创国产工业软件生态新格局2024-03-21
·中国厂商第一!IDC权威发布:中望软件领跑国产CAD软件市场2024-03-20
·荣耀封顶!中望软件总部大厦即将载梦启航2024-02-02
·加码安全:中望信创引领自然资源行业技术创新与方案升级2024-01-03
·玩趣3D:如何应用中望3D,快速设计基站天线传动螺杆?2022-02-10
·趣玩3D:使用中望3D设计车顶帐篷,为户外休闲增添新装备2021-11-25
·现代与历史的碰撞:阿根廷学生应用中望3D,技术重现达·芬奇“飞碟”坦克原型2021-09-26
·我的珠宝人生:西班牙设计师用中望3D设计华美珠宝2021-09-26
·9个小妙招,切换至中望CAD竟可以如此顺畅快速 2021-09-06
·原来插头是这样设计的,看完你学会了吗?2021-09-06
·玩趣3D:如何使用中望3D设计光学反光碗2021-09-01
·玩趣3D:如何巧用中望3D 2022新功能,设计专属相机?2021-08-10
·如何用CAD绘制简笔鹿2020-06-12
·CAD中怎么根据切线交点绘制曲线2017-08-18
·CAD局部放大图形2016-11-22
·CAD如何知道图形绘制的时间2020-06-02
·CAD如何给三维模型倒角2019-01-29
·CAD点坐标怎么转换成能导入到CASS的文件2023-07-04
·CAD引线功能2021-05-28
·CAD工具栏的图标大小更改2015-12-07














