想要掌握任何一种工具,练习都是必不可少的。CAD作为一种超级便利的机械制图软件,在绘制零件、机械等方面有着不可替代的实用性。今天给大家分享一个机械零件的实操案例,一起学起来吧!
尺寸图:
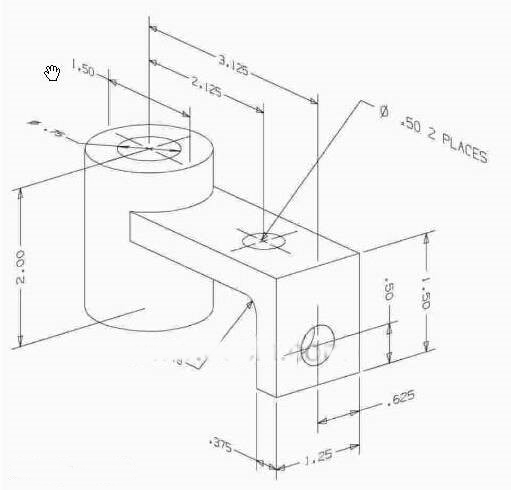
效果图:

1.打开CAD制图软件,点击视图菜单,在下拉菜单中选择三维视图-俯视图,绘制左侧空心圆柱体的平面图(也就是两个圆)。
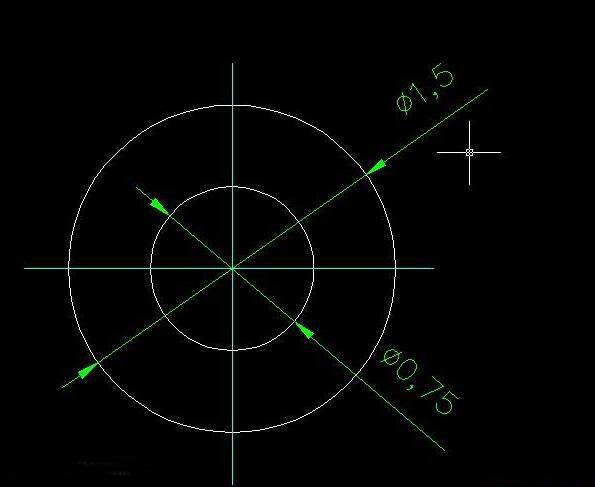
2.在命令栏中输入REG命令,对上面所画的平面图进行面域操作,使其呈现整体状态,效果如下。
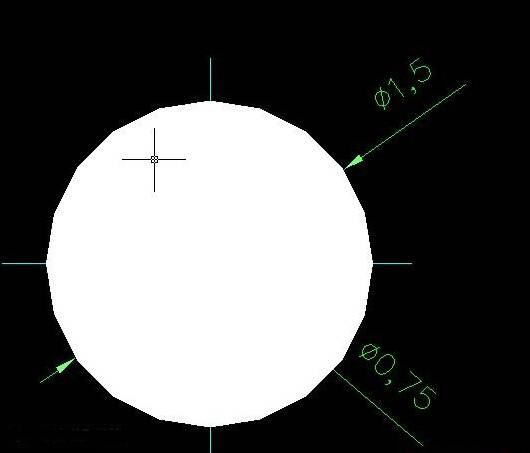
3.在命令行中输入EXT,对两个圆的面进行实体拉伸,单击视图菜单,选择三维视图-东北等轴测,使其变成高度为2mm的三维立体效果。
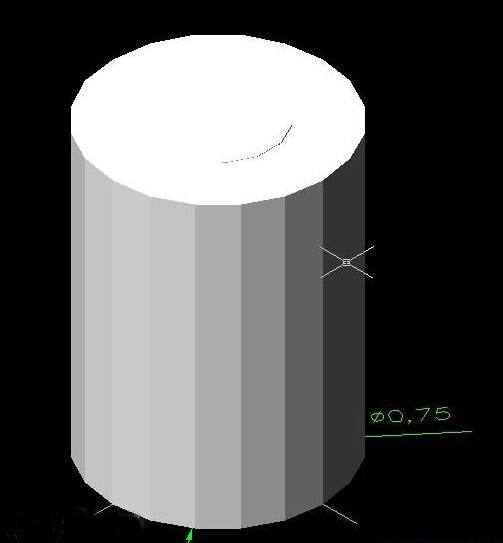
4.同样的,单击视图菜单,选择右视图,绘制右边部分的平面图。
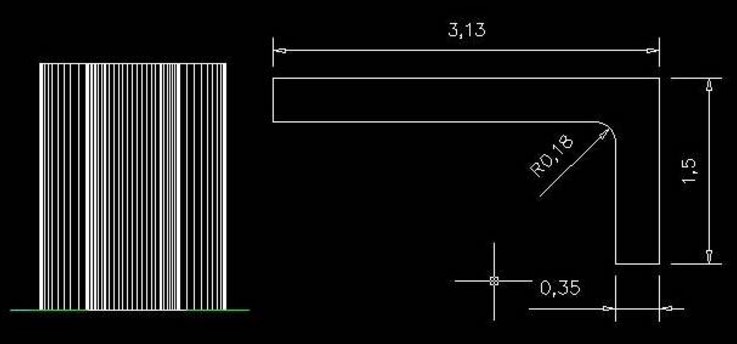
5.同步骤二,对右边部分执行面域操作。
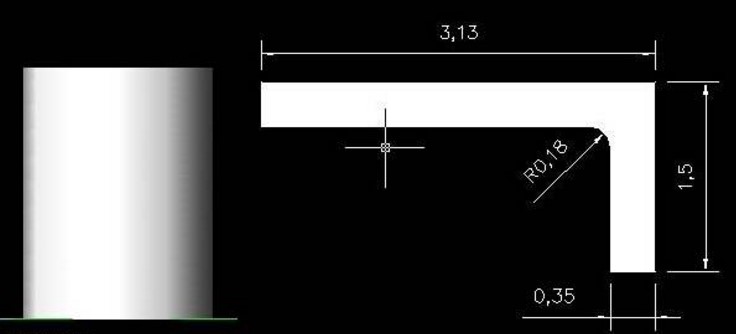
6.同步骤3使用EXT命令对右边部分进行实体拉伸,使其呈现为1.25mm高的三维立体效果。
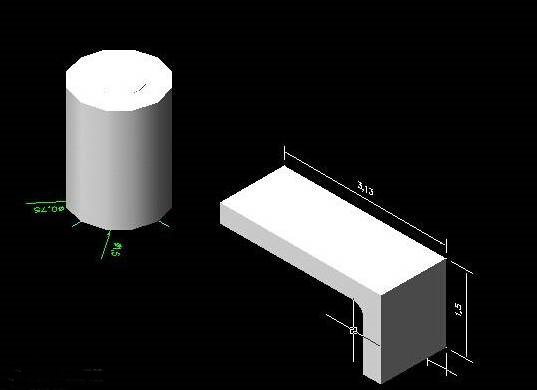
7.输入M使用快捷键激活移动工具对左右两部分的图形进行组合。
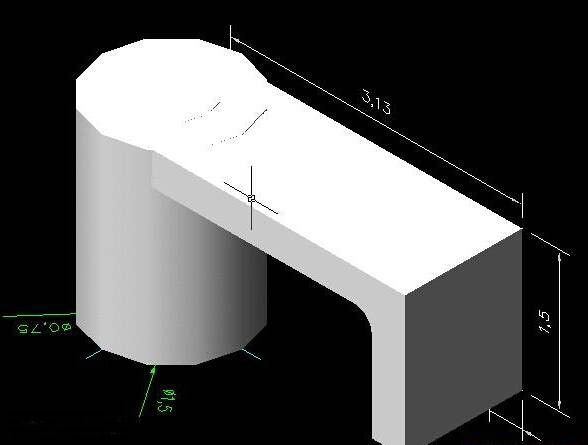
8.由上我们可以知道这两部分是有着0.5mm的高度差的(右侧部分略低),所以这时候我们要再次使用移动工具将右侧部分向下移动0.5mm。
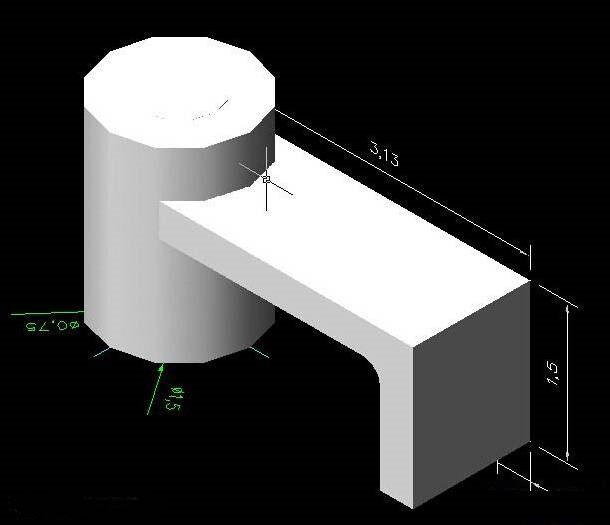
9.单击选择视图菜单,三维视图-俯视图,绘制如下平面图并执行面域操作。
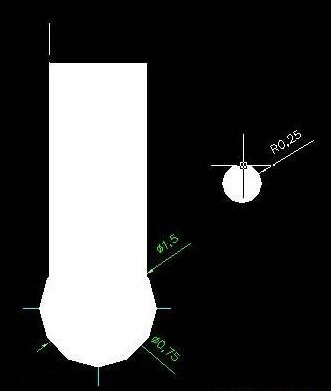
10.在命令栏中输入EXT命令,对半径为0.5mm的小圆进行高度拉伸,高为0.35mm。在视图菜单中进入东北等轴测视图,用移动工具对图形进行组合。
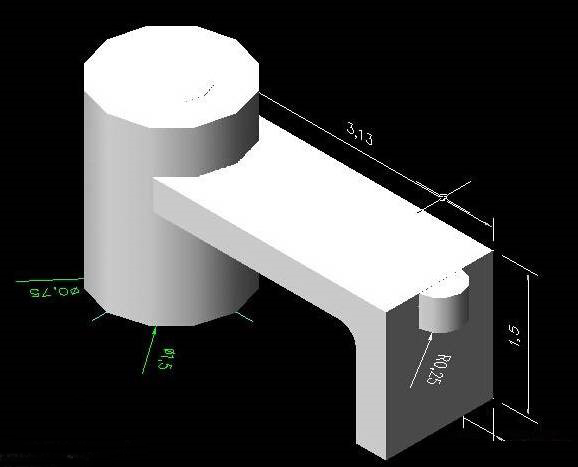
11.接下来我们就开始对图形进行着色啦。单击视图菜单,选择着色-三维框线模式,对半径为0.25mm的右侧小圆进行位置调整。
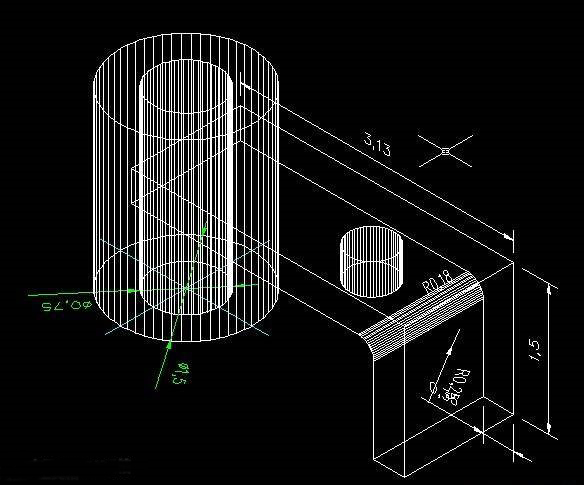
12.按照同样的方法绘制右侧的另一小圆并对齐。
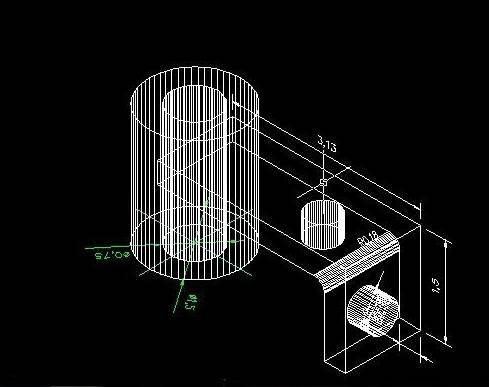
13.执行UNI命令对整体进行组合。
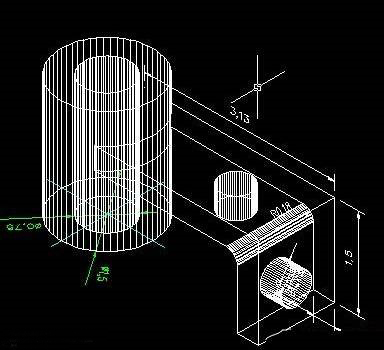
14.打开SU命令接着执行差集操作,减去左侧圆柱的空心部分和右侧的两个镂空小圆部分。
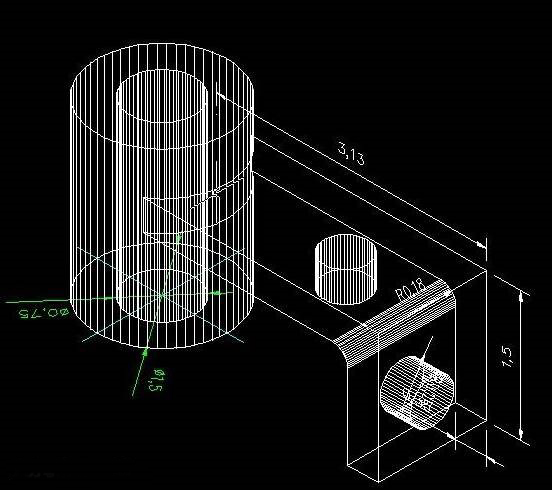
15.最后执行视图菜单-着色-体着色,就可以达到最终效果啦。
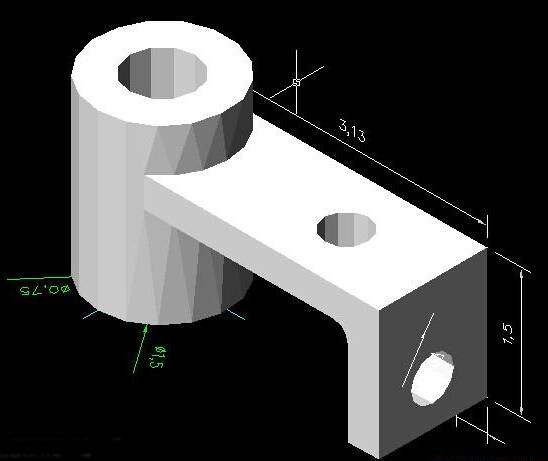
是不是很简单呢?赶紧动手试试吧!
推荐阅读:CAD软件下载
推荐阅读:CAD快捷键
·定档6.27!中望2024年度产品发布会将在广州举行,诚邀预约观看直播2024-06-17
·中望软件“出海”20年:代表中国工软征战世界2024-04-30
·2024中望教育渠道合作伙伴大会成功举办,开启工软人才培养新征程2024-03-29
·中望将亮相2024汉诺威工业博览会,让世界看见中国工业2024-03-21
·中望携手鸿蒙生态,共创国产工业软件生态新格局2024-03-21
·中国厂商第一!IDC权威发布:中望软件领跑国产CAD软件市场2024-03-20
·荣耀封顶!中望软件总部大厦即将载梦启航2024-02-02
·加码安全:中望信创引领自然资源行业技术创新与方案升级2024-01-03
·玩趣3D:如何应用中望3D,快速设计基站天线传动螺杆?2022-02-10
·趣玩3D:使用中望3D设计车顶帐篷,为户外休闲增添新装备2021-11-25
·现代与历史的碰撞:阿根廷学生应用中望3D,技术重现达·芬奇“飞碟”坦克原型2021-09-26
·我的珠宝人生:西班牙设计师用中望3D设计华美珠宝2021-09-26
·9个小妙招,切换至中望CAD竟可以如此顺畅快速 2021-09-06
·原来插头是这样设计的,看完你学会了吗?2021-09-06
·玩趣3D:如何使用中望3D设计光学反光碗2021-09-01
·玩趣3D:如何巧用中望3D 2022新功能,设计专属相机?2021-08-10
·CAD怎么使用夹点调整图形?2018-07-11
·CAD标注样式中文字的分数高度比例怎么调整2018-04-20
·CAD标注连续尺寸2018-08-16
·CAD的框选效果要如何设置?2023-12-28
·CAD怎样解决文字看的见打印出来却没有的问题2016-12-07
·CAD怎么画三维立体圆环2018-11-16
·cad如何才能打印布满A42017-05-26
·CAD可以进行自动编号的插件2024-07-02














