CAD如何绘制矩形凹槽?
CAD是目前比较专业的绘图软件之一,拥有非常强大的功能可供使用,让用户能够绘制出精确的图纸作品。我们知道绘制出矩形是十分简单的,但是对于特定要绘制出来的矩形凹槽,小伙伴们都会嘛?今天小编就给大家介绍CAD绘制矩形凹槽的方法操作,具体操作步骤如下。
1.首先打开中望CAD绘图软件,进入绘图区域,先简单绘制出一个矩形。
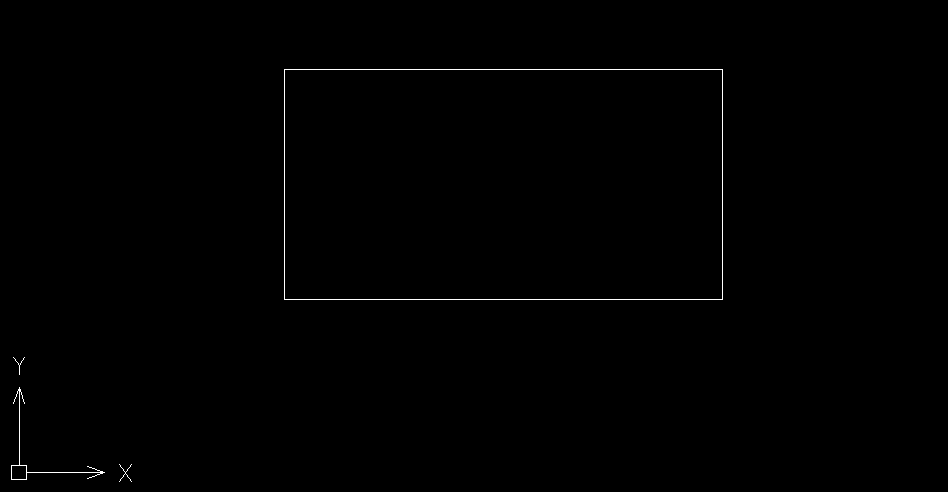
2.接着,我们在矩形的上边绘制一个小矩形。

3.然后我们进入上方的功能区,选择【修改】,在延伸出的菜单栏中点击【修剪】,修剪去不要的部分,如图所示。
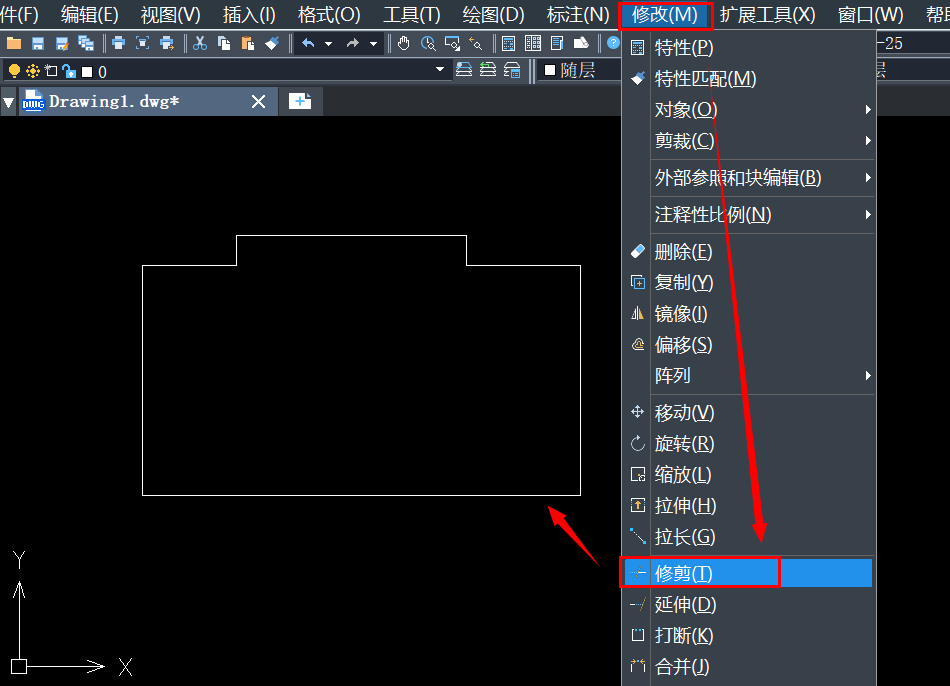
4.其次,在修剪后图形的上方绘制一个小矩形。
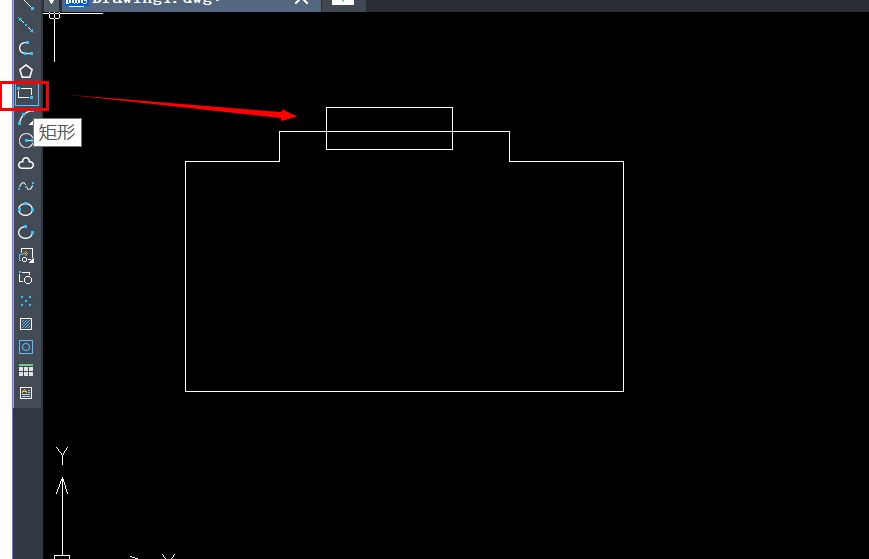
5.最后,我们重复修剪操作,修剪去掉不需要的部分,这样需要的矩形凹槽就绘制出来啦。
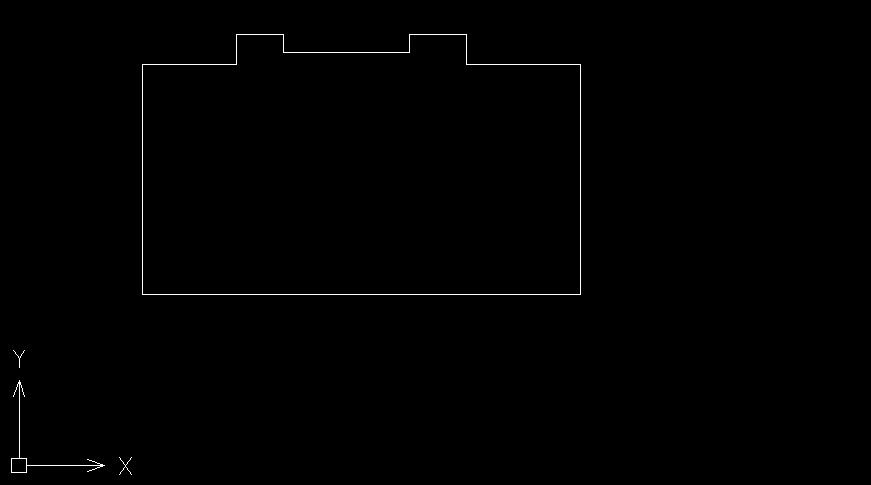
以上就是关于CAD中绘制矩形凹槽操作方法的全部内容分享,是不是很简单呢?感兴趣的小伙伴可以参考以上方法进行操作练习。更多CAD资讯敬请关注中望CAD官网,小编将持续更新推送,丰富教程内容不要错过哦。
推荐阅读:三维CAD
推荐阅读:CAD制图
·定档6.27!中望2024年度产品发布会将在广州举行,诚邀预约观看直播2024-06-17
·中望软件“出海”20年:代表中国工软征战世界2024-04-30
·2024中望教育渠道合作伙伴大会成功举办,开启工软人才培养新征程2024-03-29
·中望将亮相2024汉诺威工业博览会,让世界看见中国工业2024-03-21
·中望携手鸿蒙生态,共创国产工业软件生态新格局2024-03-21
·中国厂商第一!IDC权威发布:中望软件领跑国产CAD软件市场2024-03-20
·荣耀封顶!中望软件总部大厦即将载梦启航2024-02-02
·加码安全:中望信创引领自然资源行业技术创新与方案升级2024-01-03
·玩趣3D:如何应用中望3D,快速设计基站天线传动螺杆?2022-02-10
·趣玩3D:使用中望3D设计车顶帐篷,为户外休闲增添新装备2021-11-25
·现代与历史的碰撞:阿根廷学生应用中望3D,技术重现达·芬奇“飞碟”坦克原型2021-09-26
·我的珠宝人生:西班牙设计师用中望3D设计华美珠宝2021-09-26
·9个小妙招,切换至中望CAD竟可以如此顺畅快速 2021-09-06
·原来插头是这样设计的,看完你学会了吗?2021-09-06
·玩趣3D:如何使用中望3D设计光学反光碗2021-09-01
·玩趣3D:如何巧用中望3D 2022新功能,设计专属相机?2021-08-10
·CAD如何更改图案填充的局部区域2019-09-02
·CAD如何通过指定角度旋转对象?2020-05-15
·CAD怎样打出乘号2016-01-15
·想要CAD启动后自动切换英文输入法该怎么办?2024-01-22
·CAD图层不显示怎么办2015-10-28
·cad如何选择性粘贴快捷键设置2016-06-20
·CAD基点复制2017-05-05
·CAD中UCS怎么用2016-03-24














