CAD绘制螺丝刀
CAD作为一款功能齐全的制图软件,可以画各种二维或三维图形,今天我们要用CAD画一个平面螺丝刀,该怎么绘制呢?下面小编就为大家说一下具体的绘制步骤。
1.打开CAD,【LA】新建图层,设置图层颜色为红色,线型为center。【XL】在该图层绘制两条相互垂直的辅助线。然后【EL】选择以该辅助线的交点为圆心绘制水平长半轴35、垂直短半轴8的椭圆。最后偏移【O】将水平直线向上下都偏移2和5,竖直线向右偏移32和35。
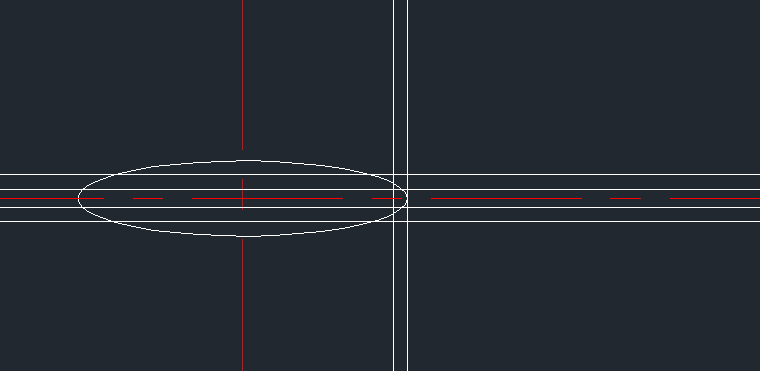
2.使用修剪工具修剪图形。然后将竖直线向右偏移110,最后绘制螺丝刀头,用多线段【PL】绘制如图所示的图形。
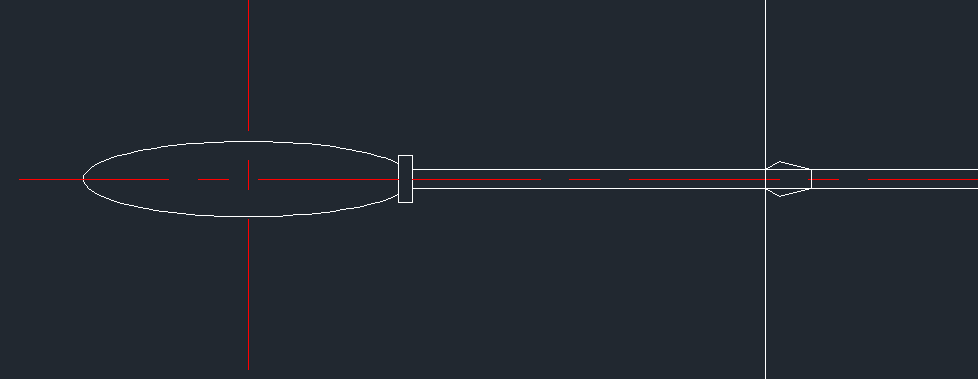
3.将竖直线向左右偏移20,再以偏移后的直线和水平线的交点为圆心,绘制两个长半轴为6,短半轴为3的椭圆。最后使用直线【L】连接椭圆。
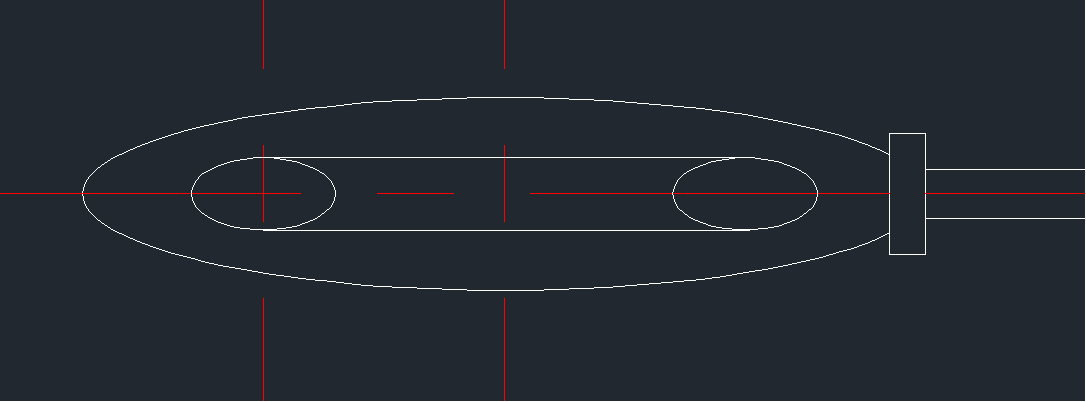
4.对图形进行修剪,螺丝刀绘制完成。
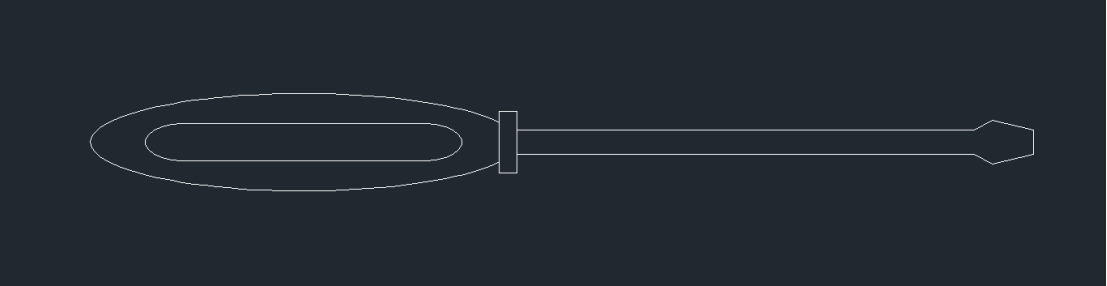
以上就是用CAD绘制螺丝刀的步骤,大家学会了吗?更多CAD资讯敬请关注中望CAD官网,小编将持续更新推送,带大家学习更多实用内容。
推荐阅读:CAD软件
推荐阅读:三维CAD
·2024中望教育渠道合作伙伴大会成功举办,开启工软人才培养新征程2024-03-29
·中望将亮相2024汉诺威工业博览会,让世界看见中国工业2024-03-21
·中望携手鸿蒙生态,共创国产工业软件生态新格局2024-03-21
·中国厂商第一!IDC权威发布:中望软件领跑国产CAD软件市场2024-03-20
·荣耀封顶!中望软件总部大厦即将载梦启航2024-02-02
·加码安全:中望信创引领自然资源行业技术创新与方案升级2024-01-03
·“生命鸨卫战”在行动!中望自主CAx以科技诠释温度,与自然共未来2024-01-02
·实力认证!中望软件入选毕马威中国领先不动产科技企业50榜2023-12-27
·玩趣3D:如何应用中望3D,快速设计基站天线传动螺杆?2022-02-10
·趣玩3D:使用中望3D设计车顶帐篷,为户外休闲增添新装备2021-11-25
·现代与历史的碰撞:阿根廷学生应用中望3D,技术重现达·芬奇“飞碟”坦克原型2021-09-26
·我的珠宝人生:西班牙设计师用中望3D设计华美珠宝2021-09-26
·9个小妙招,切换至中望CAD竟可以如此顺畅快速 2021-09-06
·原来插头是这样设计的,看完你学会了吗?2021-09-06
·玩趣3D:如何使用中望3D设计光学反光碗2021-09-01
·玩趣3D:如何巧用中望3D 2022新功能,设计专属相机?2021-08-10
·CAD如何设置捕捉2019-05-15
·CAD如何快速重复执行命令2018-06-12
·CAD怎么把矩形的一个角变成圆角2016-03-31
·中望CAD如何画皮带轮2021-12-24
·用CAD怎么绘制长方体2018-10-25
·学习CAD的经验分享2020-09-04
·CAD中创建长方体面2018-03-14
·在CAD中如何填充圆环?2022-01-26














