上周四,3DOne社区进行的技术培训“以数据线为例,详解3DOne扫掠功能”已经结束啦!在这次课堂培训中,张桂平老师通过一个简单的数据线模型学习,深入地讲解了3DOne的扫掠功能,吸引了不少师生的观看。课后许多老师和同学甚至留言要图文版的学习文章,贴心的3DOne小编为方便各位老师的课堂讲解,以及同学们的课后学习,详细地整理出了图文版的数据线制作过程供大家看,大家千万别错过哟!

1、选择点击“草图绘制” ,进入草图,绘制如下草图,完成后,点击上面的
,进入草图,绘制如下草图,完成后,点击上面的 ;退出草图。
;退出草图。
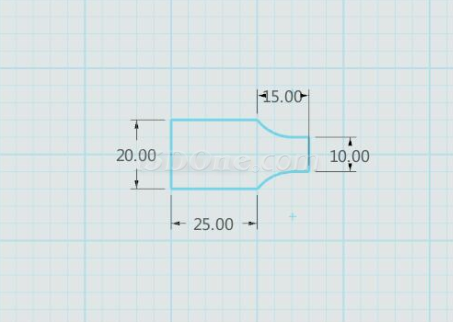
2、选择点击“特征造型” 中“拉伸”
中“拉伸” ,将步骤1中的草图进行拉伸,拉伸类型选择“对称”,厚度输入,勾选确认,如图所示:
,将步骤1中的草图进行拉伸,拉伸类型选择“对称”,厚度输入,勾选确认,如图所示:
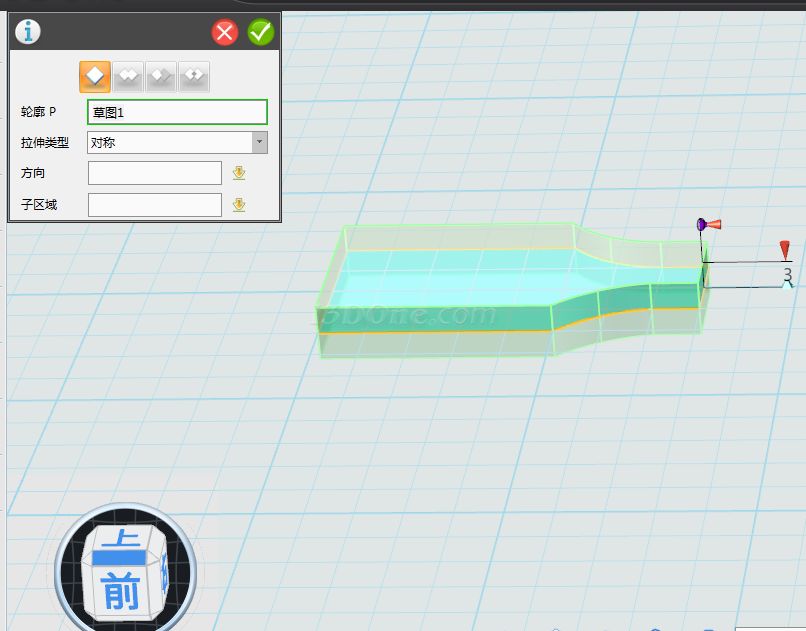
3、选择点击“特征造型” 中的“圆角”
中的“圆角” ,对步骤2的拉伸体,圆角,半径“5”,勾选确认。
,对步骤2的拉伸体,圆角,半径“5”,勾选确认。
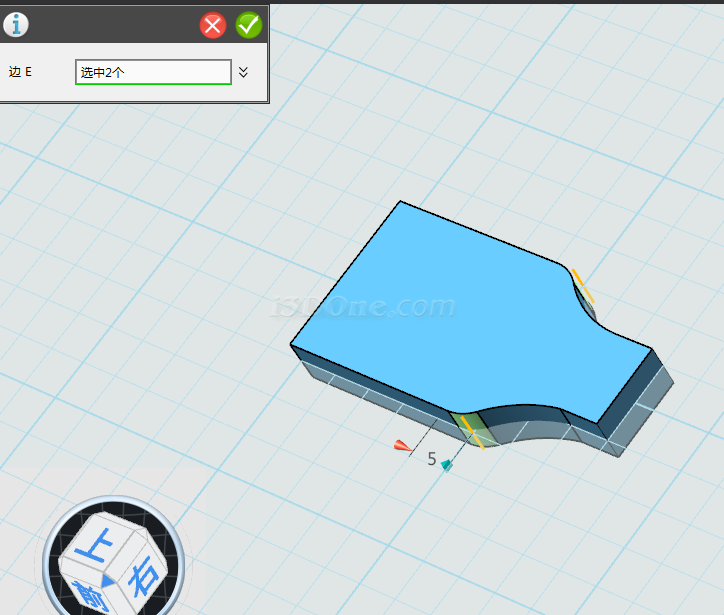
4、选择点击“特征造型” 中的“圆角”
中的“圆角” ,对步骤2的拉伸体,其他边圆角,半径“0.5”,勾选确认。
,对步骤2的拉伸体,其他边圆角,半径“0.5”,勾选确认。
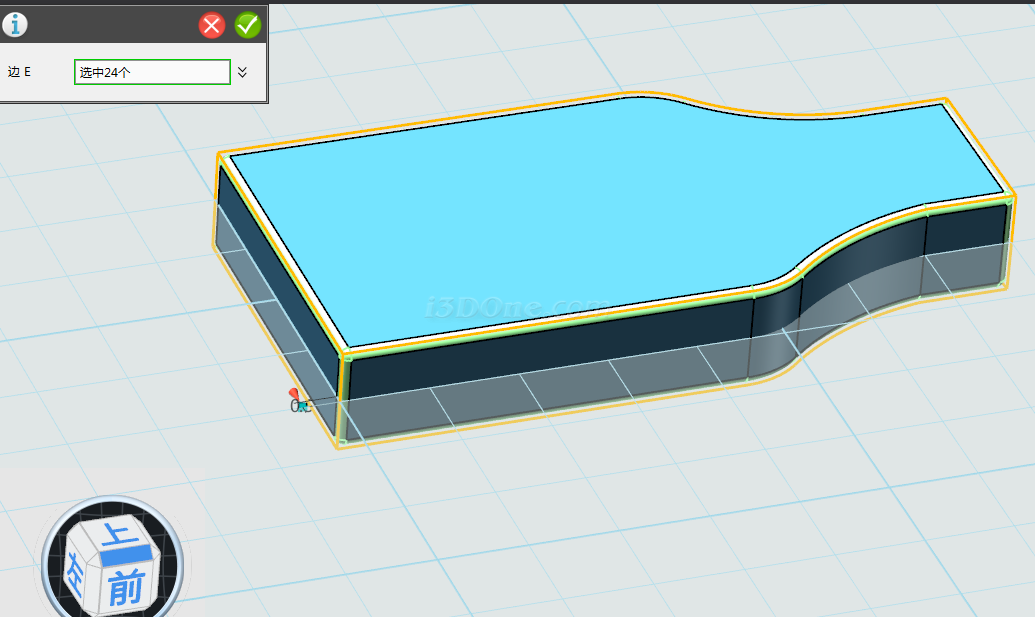
5、选择点击“基本实体” 中的“六面体”
中的“六面体” ,位置选择“两者之间”,并选择两个对角点,对齐平面选择侧面,如图所示,高度10,长度18,宽4,勾选确认。
,位置选择“两者之间”,并选择两个对角点,对齐平面选择侧面,如图所示,高度10,长度18,宽4,勾选确认。

6、选择点击“基本实体” 中的“六面体”
中的“六面体” ,位置选择“偏移”,并选择上边线的中点,再向Z轴偏移“-1.5”,对齐平面选择侧面,如图所示黄色面,高度-10,长度17,宽2,选择布尔运算中的“差”,勾选确认。
,位置选择“偏移”,并选择上边线的中点,再向Z轴偏移“-1.5”,对齐平面选择侧面,如图所示黄色面,高度-10,长度17,宽2,选择布尔运算中的“差”,勾选确认。
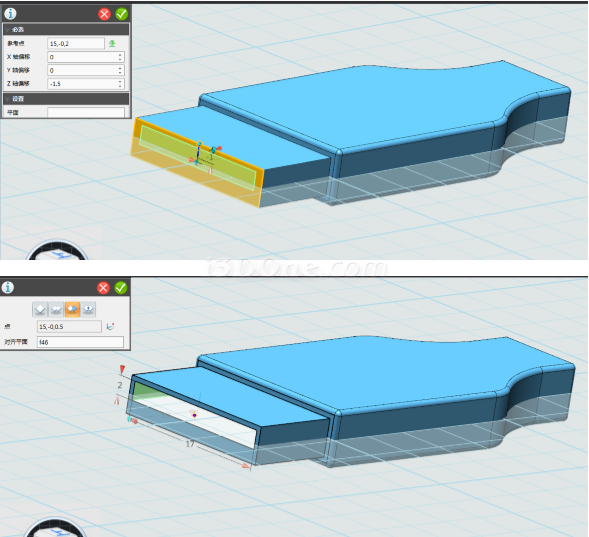
7、选择点击“草图绘制” ,进入草图,草图平面如图所示,绘制如下草图,完成后,点击上面的
,进入草图,草图平面如图所示,绘制如下草图,完成后,点击上面的 退出草图。
退出草图。
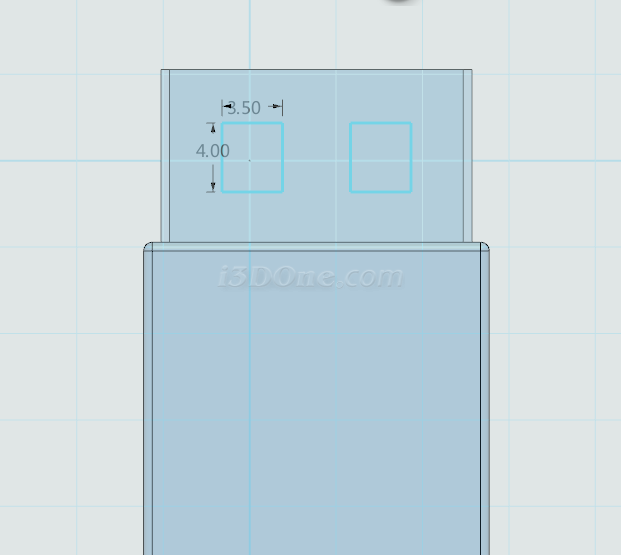
8、选择点击“特征造型” 中“拉伸”
中“拉伸” ,将步骤7中的草图进行拉伸,拉伸类型选择“对称”,厚度输入“-0.5”,勾选确认,如图所示:
,将步骤7中的草图进行拉伸,拉伸类型选择“对称”,厚度输入“-0.5”,勾选确认,如图所示:
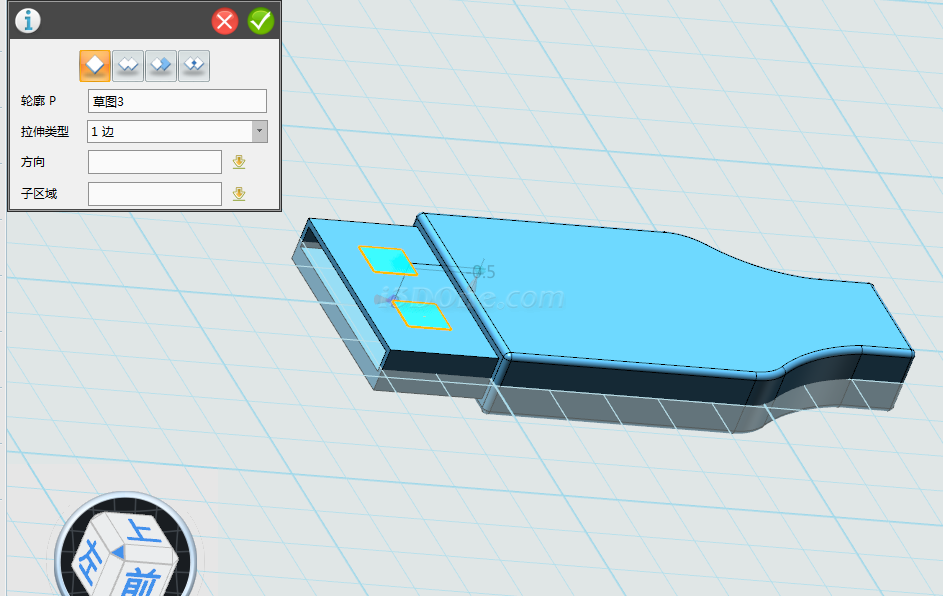
9、选择点击“草图绘制” ,进入草图,绘制如下草图,完成后,点击上面的
,进入草图,绘制如下草图,完成后,点击上面的 退出草图。
退出草图。

10、选择点击“特征造型” 中“拉伸”
中“拉伸” ,将步骤9中的草图进行拉伸,拉伸类型选择“对称”,厚度输入“-0.5”,勾选确认,如图所示:
,将步骤9中的草图进行拉伸,拉伸类型选择“对称”,厚度输入“-0.5”,勾选确认,如图所示:
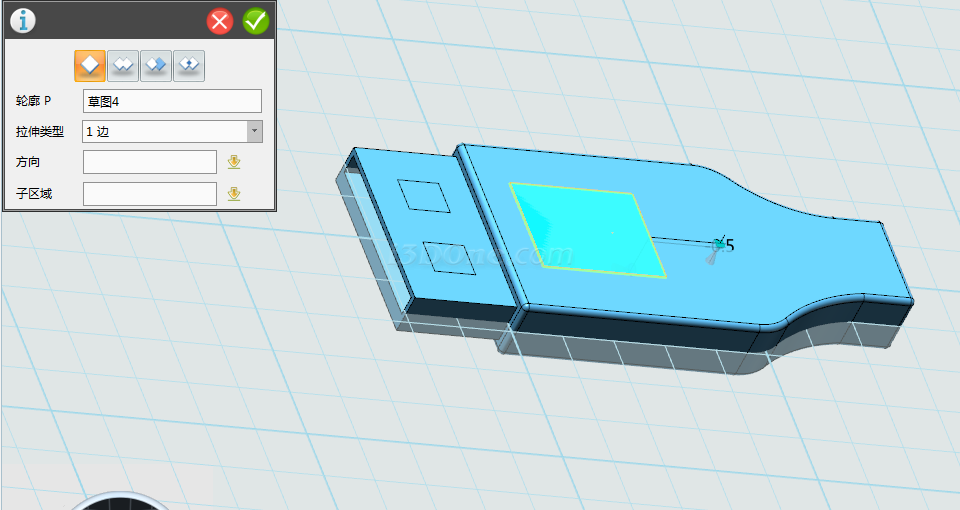
11、做辅助平面,在默认平面上绘制直线,拉伸直线,长度不限,如图所示:
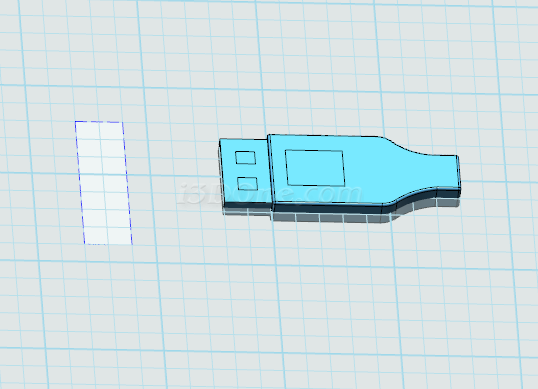
12、选择点击“基本编辑” 中的镜像
中的镜像 ,选择步骤8和10的三个拉伸体,镜像平面选择步骤11做的辅助平面。
,选择步骤8和10的三个拉伸体,镜像平面选择步骤11做的辅助平面。
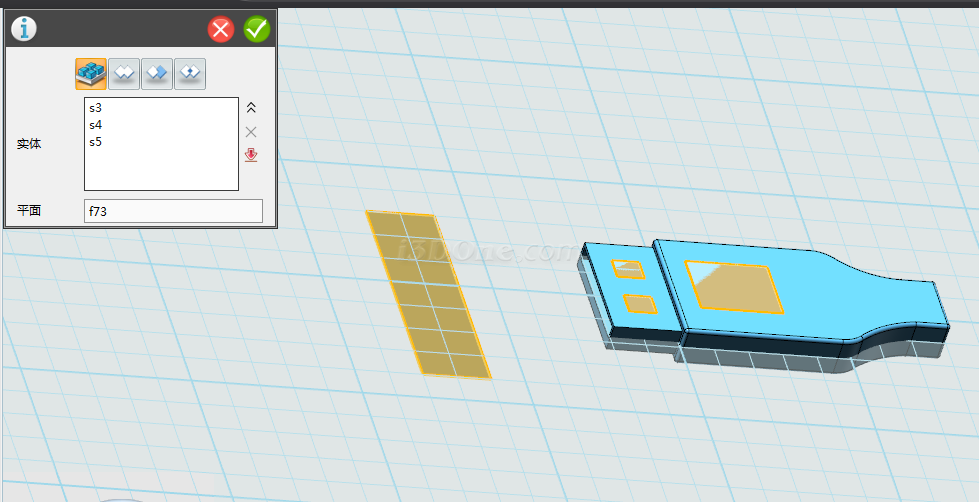
13、选择点击“组合编辑” ,将步骤2和5的两个体进行求和运算,勾选确认,如图所示:
,将步骤2和5的两个体进行求和运算,勾选确认,如图所示:
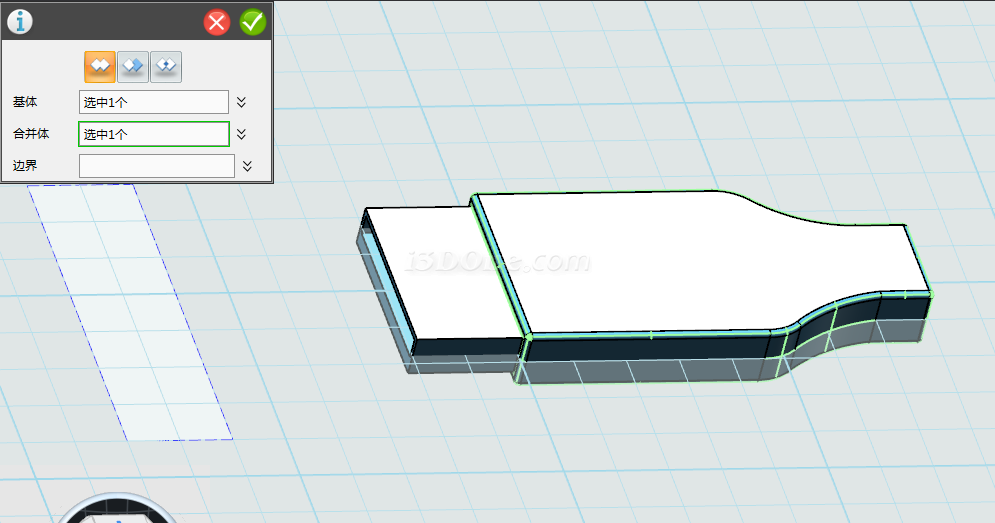
14、选择点击“组合编辑” ,将步骤13的组合体用其他几个方体进行求差运算,勾选确认,如图所示:
,将步骤13的组合体用其他几个方体进行求差运算,勾选确认,如图所示:
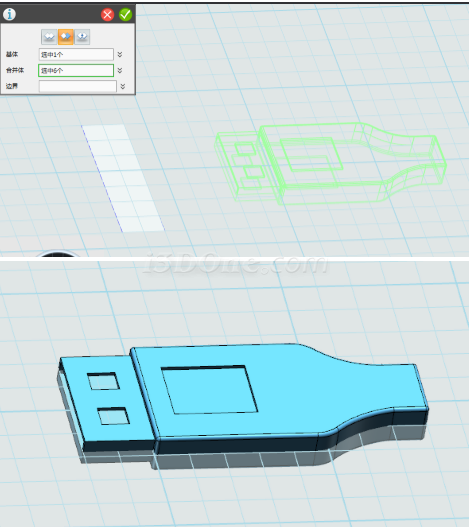
15、选择点击“基本实体” 中的“圆柱体”
中的“圆柱体” ,位置选择“两者之间”,并选择两个对角点,对齐平面选择侧面,如图所示黄色面,高度5,半径2.5,勾选确认。
,位置选择“两者之间”,并选择两个对角点,对齐平面选择侧面,如图所示黄色面,高度5,半径2.5,勾选确认。
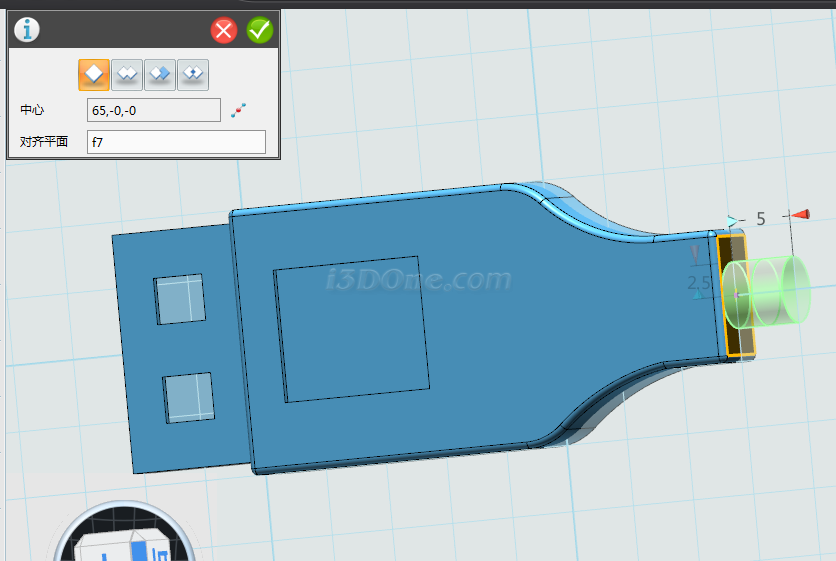
16、选择点击“草图绘制” ,选择默认平面,进入草图,绘制如下草图,完成后,点击上面的
,选择默认平面,进入草图,绘制如下草图,完成后,点击上面的 退出草图。
退出草图。
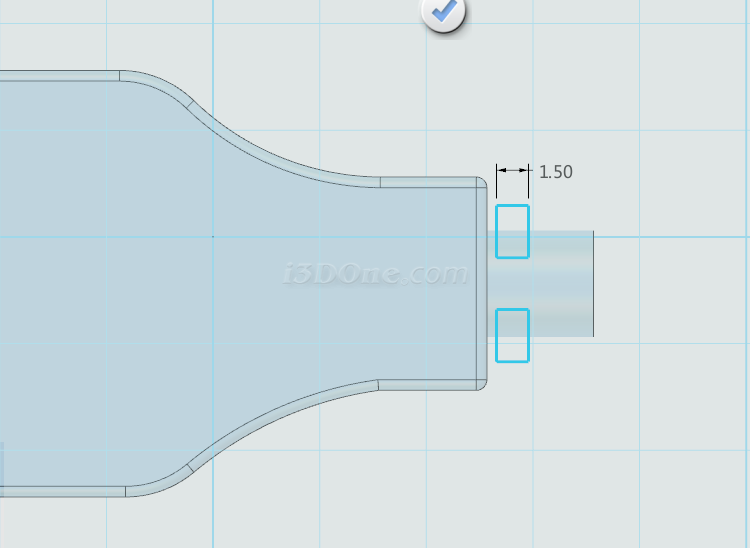
17、选择点击“特征造型”  中“拉伸”
中“拉伸” ,将步骤16中的草图进行拉伸,拉伸类型选择“对称”,厚度输入“10”,选择差运算,勾选确认,如图所示:
,将步骤16中的草图进行拉伸,拉伸类型选择“对称”,厚度输入“10”,选择差运算,勾选确认,如图所示:
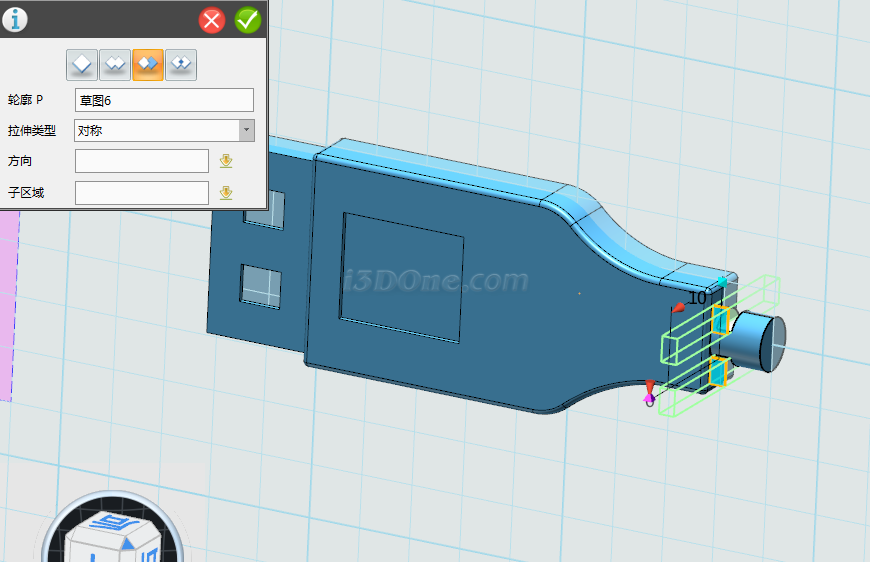
18、选择点击“草图绘制” ,选择侧面平面,如图所示,进入草图,绘制如下草图,完成后,点击上面的
,选择侧面平面,如图所示,进入草图,绘制如下草图,完成后,点击上面的 退出草图。
退出草图。

19、选择点击“特征造型” 中“拉伸”
中“拉伸” ,将步骤18中的草图进行拉伸,拉伸类型选择“一边”,厚度输入“-20”,选择差运算,勾选确认,如图所示:
,将步骤18中的草图进行拉伸,拉伸类型选择“一边”,厚度输入“-20”,选择差运算,勾选确认,如图所示:
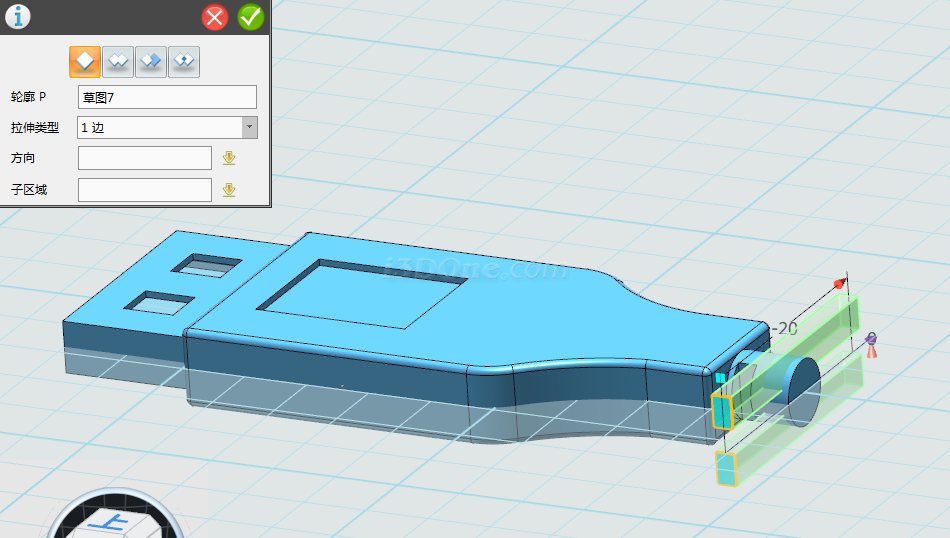
20、选择点击“草图绘制” ,选择默认平面,进入草图,绘制如下草图,完成后,点击上面的
,选择默认平面,进入草图,绘制如下草图,完成后,点击上面的 退出草图。
退出草图。
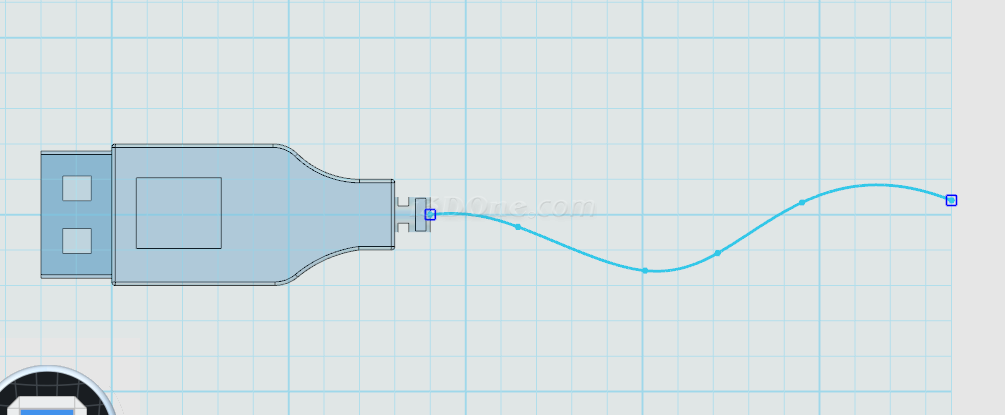
21、选择点击“特征造型” 中“扫掠”
中“扫掠” ,将步骤21中的草图进行扫掠,轮廓选择圆边线,路径选择步骤20的草图,勾选确认,如图所示:
,将步骤21中的草图进行扫掠,轮廓选择圆边线,路径选择步骤20的草图,勾选确认,如图所示:
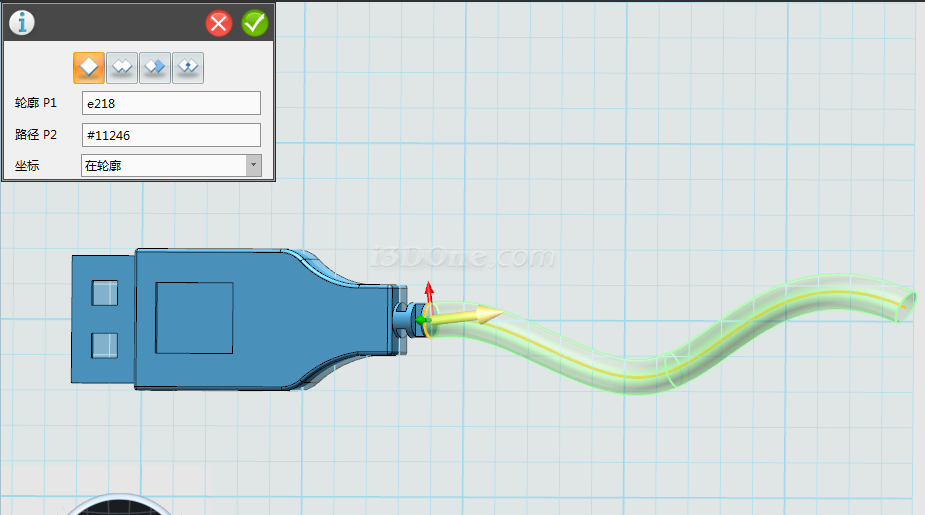
22、将扫掠面进行偏置,单击表面,弹出菜单中选择“DE偏移”,输入偏移值“-1”,勾选确认。
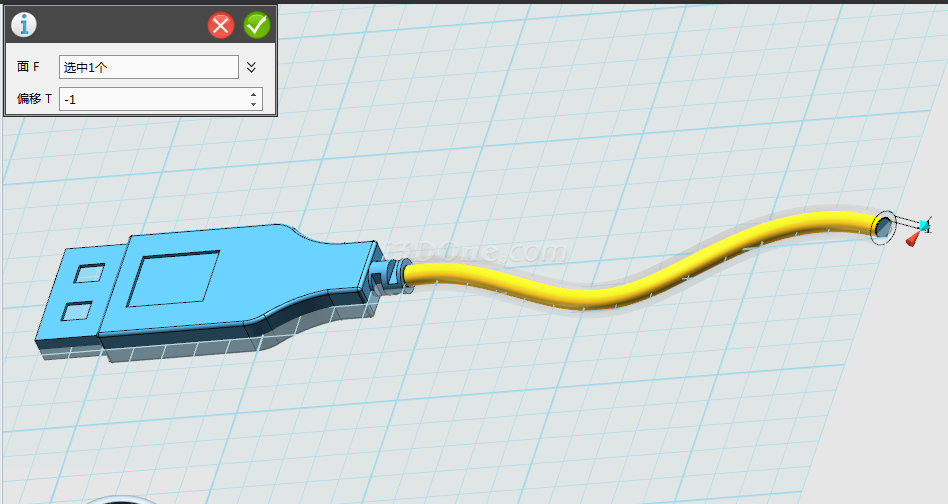
23、最后进行颜色渲染,可以自定,欣赏自己的作品吧。

【数据线模型下载】http://www.i3done.com/model/57221.html#ad-image-0。
【观看案例视频】http://www.i3done.com/shows/18_20.html。
3DOne免费下载及更多课程详情:www.i3done.com

·中望软件“出海”20年:代表中国工软征战世界2024-04-30
·2024中望教育渠道合作伙伴大会成功举办,开启工软人才培养新征程2024-03-29
·中望将亮相2024汉诺威工业博览会,让世界看见中国工业2024-03-21
·中望携手鸿蒙生态,共创国产工业软件生态新格局2024-03-21
·中国厂商第一!IDC权威发布:中望软件领跑国产CAD软件市场2024-03-20
·荣耀封顶!中望软件总部大厦即将载梦启航2024-02-02
·加码安全:中望信创引领自然资源行业技术创新与方案升级2024-01-03
·“生命鸨卫战”在行动!中望自主CAx以科技诠释温度,与自然共未来2024-01-02
·玩趣3D:如何应用中望3D,快速设计基站天线传动螺杆?2022-02-10
·趣玩3D:使用中望3D设计车顶帐篷,为户外休闲增添新装备2021-11-25
·现代与历史的碰撞:阿根廷学生应用中望3D,技术重现达·芬奇“飞碟”坦克原型2021-09-26
·我的珠宝人生:西班牙设计师用中望3D设计华美珠宝2021-09-26
·9个小妙招,切换至中望CAD竟可以如此顺畅快速 2021-09-06
·原来插头是这样设计的,看完你学会了吗?2021-09-06
·玩趣3D:如何使用中望3D设计光学反光碗2021-09-01
·玩趣3D:如何巧用中望3D 2022新功能,设计专属相机?2021-08-10
·CAD中如何用快捷的方法标注零件图2017-10-27
·如何插入其他CAD图纸中编辑好的块2023-07-26
·CAD如何三维视图转二维视图2016-06-06
·CAD中如何选中同一图层的所有对象?2022-06-16
·CAD工具条如何锁定和解除锁定?2018-09-17
·在CAD里如何插入OLE对象2019-04-23
·CAD图块如何创建和修改?2017-08-21
·在CAD中怎么打平方符号2020-03-20

