前两篇的教程文章中,我们已经学习了办公椅下部(椅脚、支撑部件)的设计操作,在本篇中,我们将完成上部,即椅背和扶手的设计。下面,我们开始进行详细的操作介绍:
第一步:椅框设计
1、装配
使用装配页面下的插入命令,插入椅框零件,位置是0坐标,并且固定组件。然后查看扶手椅装配树(图1),双击进行编辑。

图1 装配树
2、路径
在YZ工作平面上绘制草图,注意直线段两端要各出头10mm,如图2所示。
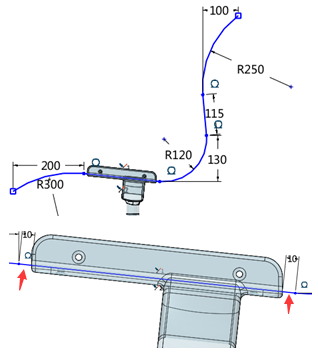
图2 绘制草图
对称拉伸300mm,如图3所示。
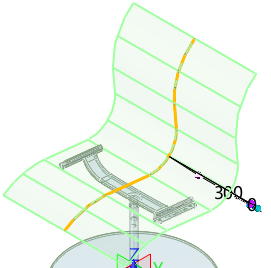
图3 拉伸
如果曲面的面反了,使用反转曲面方向进行反向,或是重新定义拉伸命令,勾选上复选上反转面方向选框。
在XY工作平面上绘制如图4草图。

图4 草图绘制
拉伸草图,和上个曲面可相交即可,如图5所示。
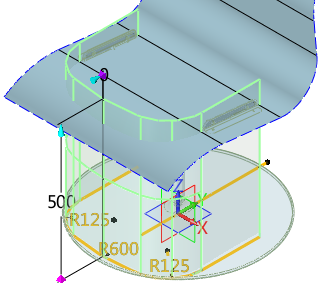
图5 拉伸草图
使用“相交曲线”,提取两曲面相交处的交线,隐藏不需要的面,如图6所示。
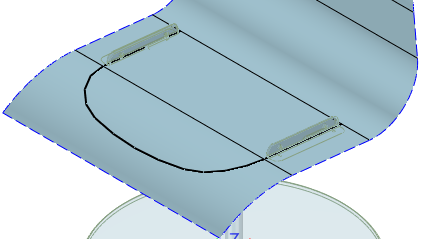
图6 提取交线
在XZ工作平面上绘制如图7草图。
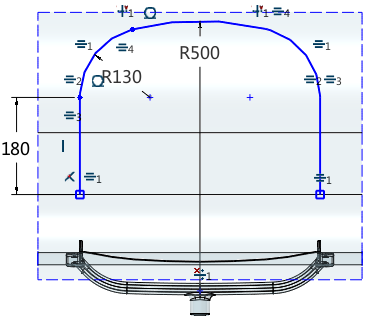
图7 草图绘制
对图7的草图进行拉伸,得到图8效果。

图8 拉伸效果
使用“相交曲线”,提取两曲面相交处的交线,隐藏不需要的面,如图9所示。
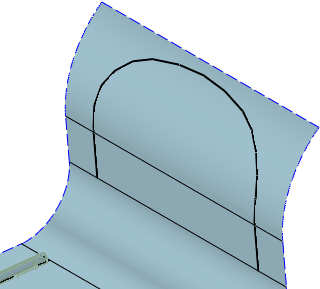
图9 提取交线
使用“直线”命令,绘制下图两直线,并对两直线进行拉伸,得到图10效果。
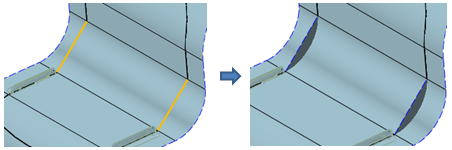
图10 绘制直线并拉伸
使用“相交曲线”,提取两曲面相交处的交线,隐藏所以不需要的辅助面,如图11。
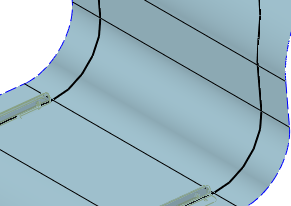
图11 提取交线
3、轮廓
创建一个新的工作平面,在工作平面上绘制草图,退出后隐藏辅助工作平面,如图12所示。
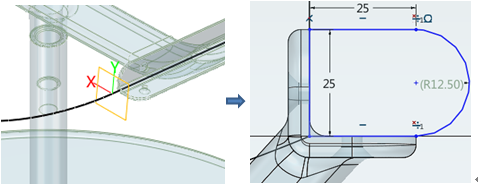
图12 绘制草图
4、扫掠
使用“扫掠”,使用前面绘制的轮廓,路径处使用“曲线列表”,生成椅框实体,如图13所示。
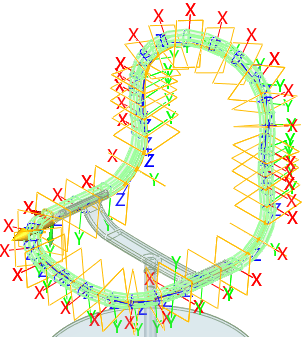
图13 椅框实体
对两边缘进行5mm的倒圆角,如图14所示,然后使用“抽壳”命令,厚度为-2mm,对椅框进行抽壳操作,完成后退出零件。
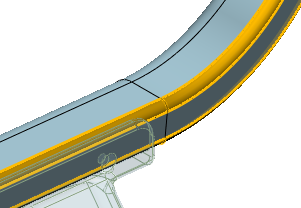
图14 倒圆角
第二步:网布设计
1、装配
使用装配页面下的插入命令,插入网布零件,位置是0坐标,并且固定组件,然后查看扶手椅装配树(图15),双击进行编辑。
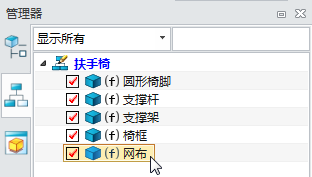
图15 装配树
2、网布
使用装配页面下的插入命令,插入椅框零件,位置是0坐标,并且固定组件,使用“合并”命令,把椅框几何对象合并到网布零件中,如图16所示。
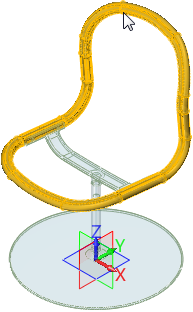
图16 合并
删除实体对象内部的曲面,包含圆角面,形成网布的边缘曲面,如图17所示。
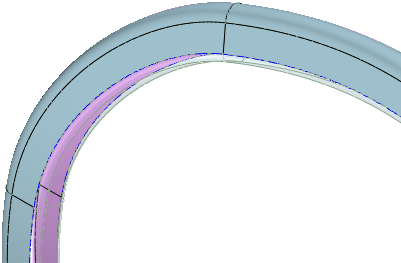
图17 删除曲面
使用曲面页面下的“直纹曲面”命令,把网布前后两面的面补起来,完成后效果如图18所示。
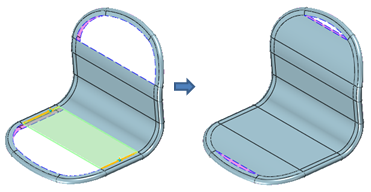
图18 网布补面效果
使用“N边曲面”命令完成剩下的4个面,完成网布设计,如图19所示,然后退出零件。
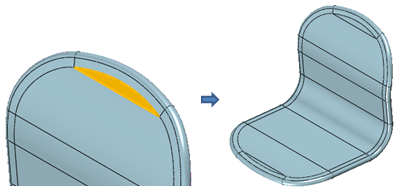
图19 完成网布设计
第三步:扶手设计
1、装配
使用装配页面下的插入命令,插入扶手零件,位置是0坐标,并且固定组件,然后查看扶手椅装配树(图20),双击进行编辑。
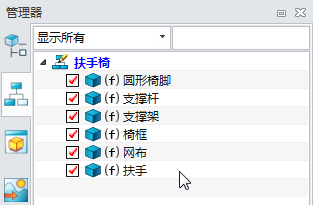
图20 装配树
2、路径
沿YZ工作平面偏移280mm,创建一个新的工作平面,如图21所示。
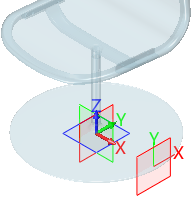
图21 创建工作平面
在上步工作平面上绘制草图,先使用“参考几何体”命令提取参考线,在参考线的中间,再绘制一段直线,如图22所示。
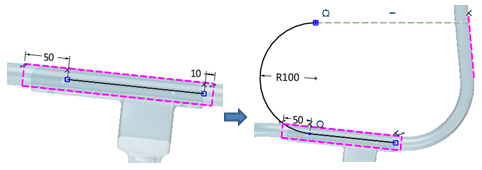
图22 草图绘制
沿XY工作平面为基准偏移到目标点,创建一个新的工作平面,如图23所示。
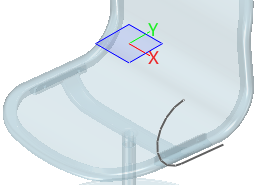
图23 创建工作平面
在上步工作平面上绘制草图,使用“参考几何体”命令提取参考线,绘制完毕后的草图如图24所示。
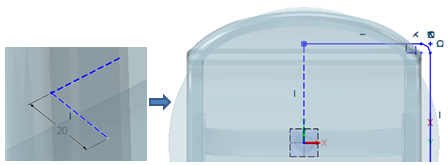
图24 草图绘制
其中,倒圆角和水平线尺寸如下图25所示。
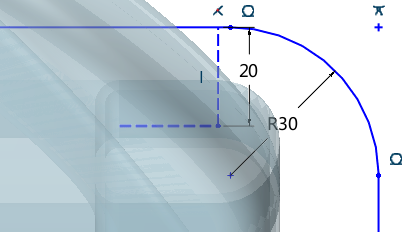
图25 倒圆角和水平线尺寸效果
3、轮廓
创建一个新的工作平面,并绘制如图26草图。
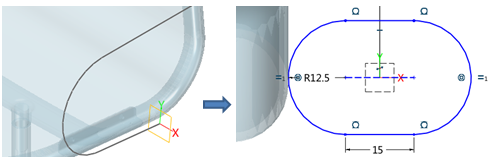
图26 草图绘制
4、扶手
插入“曲线列表”,把前面两个草图连接起来,再使用“扫掠”命令,使用前面绘制的轮廓和曲线列表路径,如图27所示。
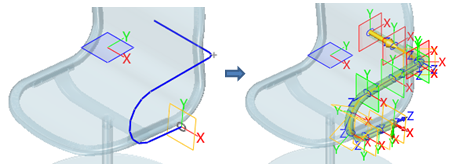
图27 连接草图并进行扫掠
倒圆角10mm,如图28所示。
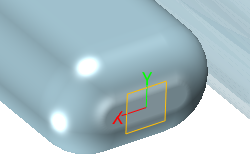
图28 倒圆角
使用“抽壳”命令,壁厚为-2mm,下图29端面为开口面。
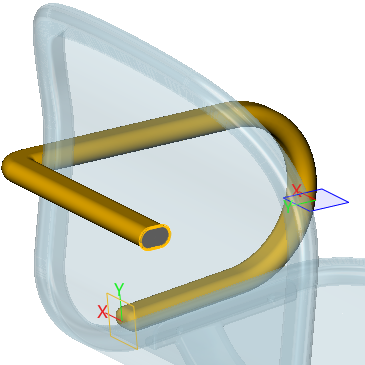
图29 抽壳
使用镜像命令,把一半的扶手进行镜像到另外一侧,隐藏不需要的工作平面、曲线和曲线列表,如图30所示,然后退出零件。
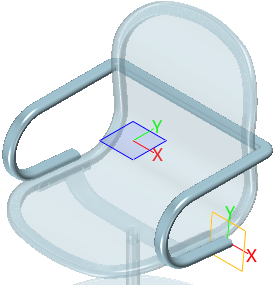
图30 镜像扶手
第四步:颜色设置
图31是缺省颜色,然后对对椅脚、支撑杆和支撑架设置“铬”纹理设置。
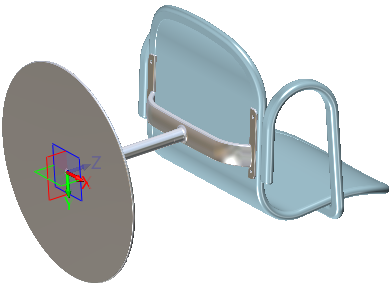
图31铬纹理设置
椅框、扶手和网布设置为黑色,其中网布透明度为60%,如图32所示。
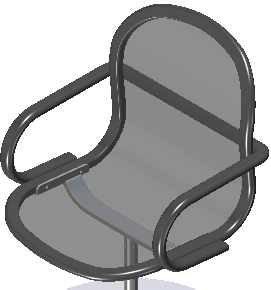
图32 椅框、扶手、网布设置
替换椅脚,并设置4爪椅脚为“铬”纹理,如图33所示。
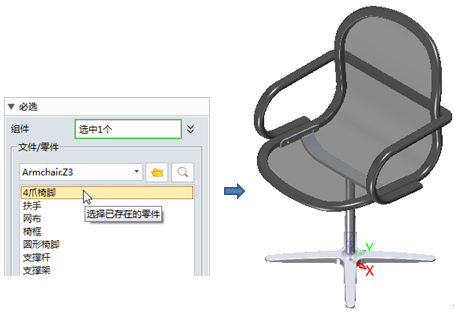
图33 替换椅脚
到此,办公椅的设计就完成了。整个办公椅的设计,使用到了不少常用的曲线和曲面等建模功能,通过本实例的学习,相信大家都能很好地掌握这些功能的操作,并运用到其他产品的建模设计当中,设计出更多实用、美观的产品。
马上下载中望3D 2016版,享受高效灵活的设计体验:http://www.zw3d.com.cn/product-58-1.html
Z3是什么格式文件:http://www.zw3d.com.cn/blog/201503131763.html

·中望软件“出海”20年:代表中国工软征战世界2024-04-30
·2024中望教育渠道合作伙伴大会成功举办,开启工软人才培养新征程2024-03-29
·中望将亮相2024汉诺威工业博览会,让世界看见中国工业2024-03-21
·中望携手鸿蒙生态,共创国产工业软件生态新格局2024-03-21
·中国厂商第一!IDC权威发布:中望软件领跑国产CAD软件市场2024-03-20
·荣耀封顶!中望软件总部大厦即将载梦启航2024-02-02
·加码安全:中望信创引领自然资源行业技术创新与方案升级2024-01-03
·“生命鸨卫战”在行动!中望自主CAx以科技诠释温度,与自然共未来2024-01-02
·玩趣3D:如何应用中望3D,快速设计基站天线传动螺杆?2022-02-10
·趣玩3D:使用中望3D设计车顶帐篷,为户外休闲增添新装备2021-11-25
·现代与历史的碰撞:阿根廷学生应用中望3D,技术重现达·芬奇“飞碟”坦克原型2021-09-26
·我的珠宝人生:西班牙设计师用中望3D设计华美珠宝2021-09-26
·9个小妙招,切换至中望CAD竟可以如此顺畅快速 2021-09-06
·原来插头是这样设计的,看完你学会了吗?2021-09-06
·玩趣3D:如何使用中望3D设计光学反光碗2021-09-01
·玩趣3D:如何巧用中望3D 2022新功能,设计专属相机?2021-08-10
·CAD如何显示出滚动条2019-07-30
·CAD如何倒转数字标注2019-08-01
· CAD中MA特性匹配不能匹配线型或颜色等特性怎么办?2018-09-10
·CAD如何防止图块分解2023-08-16
·CAD的动态输入和命令行中输入的对比2017-10-17
·怎么用CAD室内绘制一扇门2019-03-13
·CAD的公差标注方法浅析2017-10-11
·CAD中如何绘制两条斜线的垂直线?2022-06-13

