吸尘器是很常见的家用电器,对许多刚学习三维CAD设计的朋友来说,可以作为练习曲面建模的入门素材。因此,今天跟大家分享的,就是由中望3D的技术粉丝李工编制的吸尘器三维CAD速成教程(上)——主体的曲面建模部分,其它零部件的三维CAD教程,也会陆续推出,吸尘器的三维CAD图纸也免费提供下载(http://www.zwcad.com/community/thread-13004-1-1.html)。接下来就来看看吸尘器的主体部分是怎么设计出来的吧!
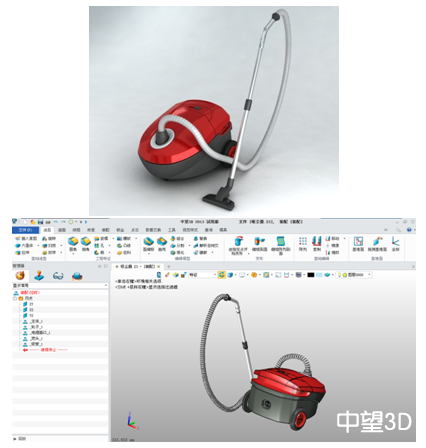
1. 在XZ面插入草图,绘制图1所示的轮廓,在YZ面绘制图2所示的草图,在XY面插入草图,点击参考曲线的曲线相交,过参考点绘制图3所示的两条弧线,点击驱动线放样,驱动曲线为图2左侧曲线,轮廓为图3的上侧曲线,如图4,形成的曲面命名为曲面1,同理,放样另2条曲线,图5,曲面命名为曲面2。
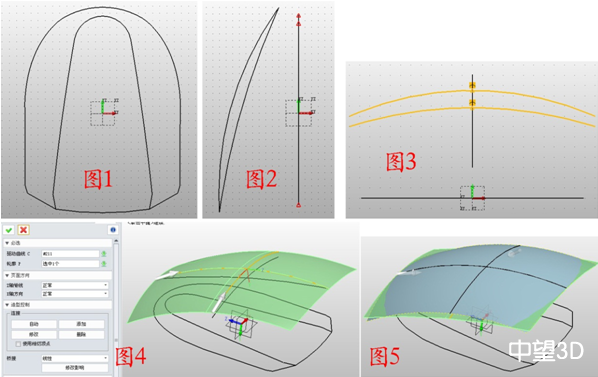
2. 点击线框--投影到面,曲线选择图6所示的部分,面选择曲面1,同理,将图7所示的曲线投影到曲面2,点击曲面--直纹面,将投影后的两条曲线连成面,如图8。在XZ面插入草图,参考曲线如图9所示的红色虚线,绘制弧线连接虚线的两端,将此弧线投影到曲面1,如图10所示。
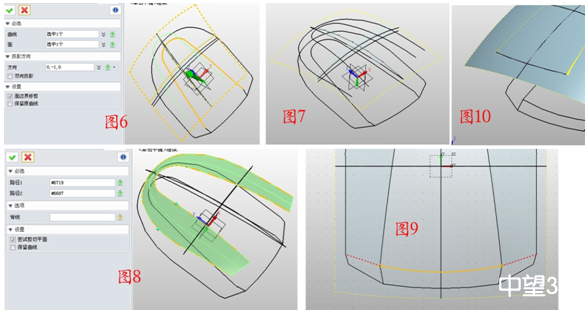
3. 在XZ面插入草图,将图11所示的红线部分设置为参考曲线,将参考曲线的下面部分转化成红色实线,将剩余曲线向外偏移一定距离,然后用直线将两部分连接。在YZ面绘制图12所示的曲线,在XY面绘制图13所示的曲面(此曲线过参考点),用驱动线放样将两条曲线放样成曲面,命名为曲面3,如图14所示。将图11绘制的图形投影到曲面3,如图15所示。
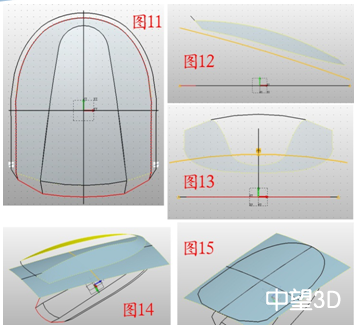
4. 点击曲面--直纹面,将图16所示的两条曲线连成曲面,在XY面插图草图1,点击参考曲线的曲线相交,设置好参考点,用弧线连接两个参考点,如图17所示。按照图18所示将曲线设置成曲线列表1,同理将图19所示的下部曲线设置成曲线列表2,点击曲面--U/V曲面,U曲线为曲线列表1、2,V曲线为草图1,如图20。
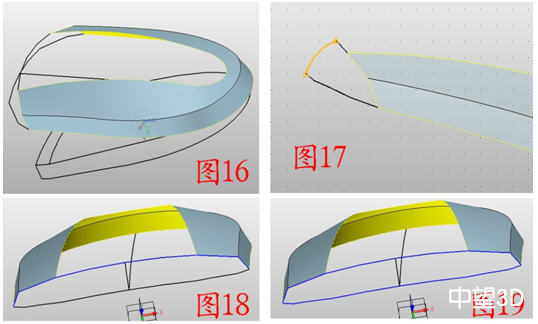
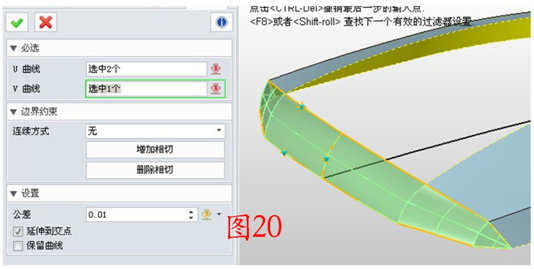
5. 点击曲面--面偏移,将曲面1向下偏移一定距离,命名为曲面4,如图21。在XZ面插入草图2,将图22所示的红色虚线设置成参考曲线,并将其向内偏移一定距离,然后将其转化成实线。点击曲面--曲线修剪,面选择曲面4,曲线选择草图2,注意保留面选择中间部分,如图23,效果如图24,点击曲面--直纹面,按照图25所示修补曲面。

6. 点击曲线修剪,面选择曲面3,曲线为造型的下部边,保留面如图26所示,将曲面3的外边部分减除掉并将其缝合为一个整体。将图27所示的部分做圆角处理。点击曲面--面偏移,将造型的底面向下偏移一定的距离,并将其命名为曲面5,如图28所示。在XZ面插图草3,绘制图29黄色部分的曲线。

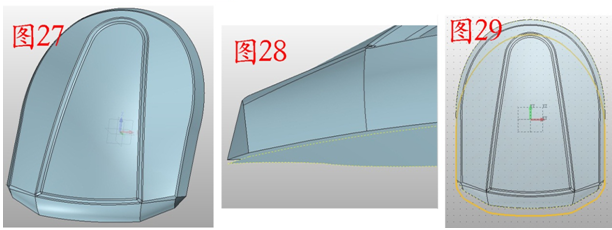
7. 在YZ面插图草图4,绘制图30所示的曲线,并拉伸此曲线成面,命名为曲面6,如图31,将草图3投影到曲面6,命名为曲线1,如图32,在XZ面插入草图5,绘制图33黄色部分所示的曲线(将曲面5边缘设成参考曲线,然后转化成实线即可)。
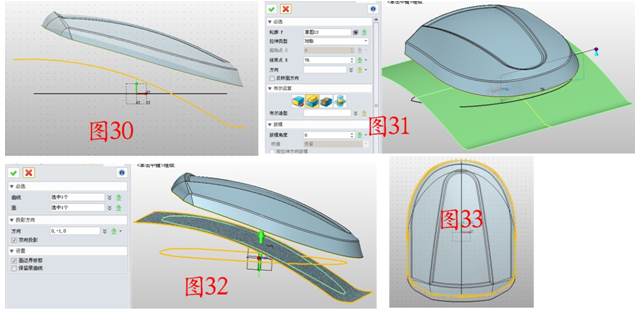
8. 点击曲面--面延伸,将曲面5边缘向外延伸一定距离,如图34。将草图5投影到此曲面上,命名为曲线2,如图34。在YZ面插入草图,如图35所示,绘制两条弧线,分别命名为曲线,3、曲线4,同理在XZ面插入草图,绘制图36所示的曲线,分别命名为曲线5、曲线6,点击曲面--U/V曲面,U曲线为曲线曲线1、2,V曲线为曲线3、5、4、6,如图37所示,修补成面。
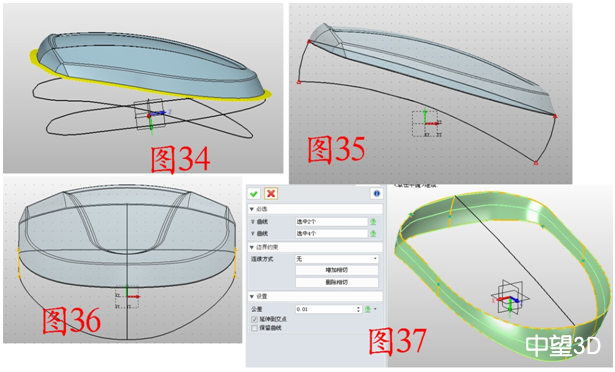
9. 将曲面6向下偏移一定的距离,命名为曲面7,如图38所示,在XZ面插入草图6,绘制图39所示的轮廓(黑线部分),将草图6投影到曲面7上,如图40。在YZ面和XZ面分别绘制草图,按照图41、图42所示连接曲线,按照步骤8的方法,用U/V曲面进行修补,如图43。
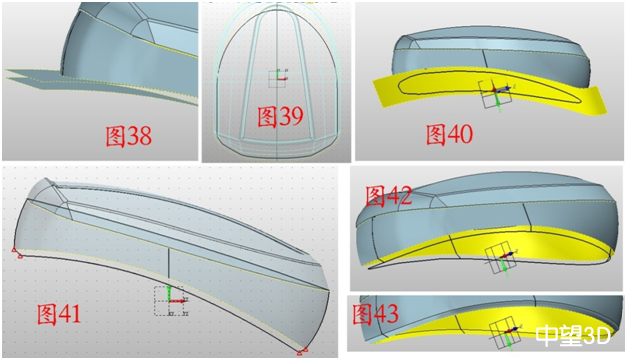
10. 在XZ面插入草图,绘制图44所示的黄色部分的曲线,并将草图向下移动一定距离,如图45,按照步骤8的方法修补曲面,如,46、47、48,点击曲面--N边形面,修补底部部分,并做圆角处理,如图49。
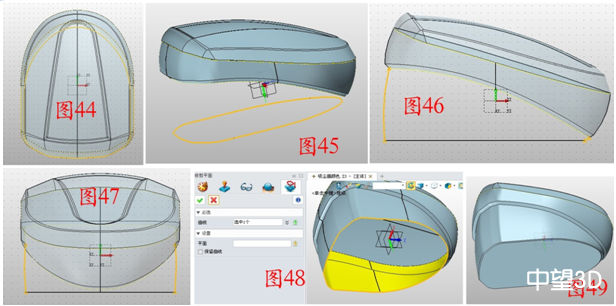
11. 在YZ面插入草图,绘制图1所示的曲线,拉伸此曲线成曲面,如图2,点击曲面——曲面修剪,用拉伸后的曲面修剪造型,如图3,效果如图4。

12. XZ面插入草图7,绘制图5的曲线(注意曲线两端的位置),将曲面5显示出来,将曲线投影到曲面5上,命名为曲线7,如图6,在YZ面插入草图,绘制图7所示的曲线(注意用曲线相交的方式找好参考点),在图8所示的位置插入基准面,并在此面上绘制草图(还是注意参考点),如图9,按照步骤8的方法用U/V曲面修补,如图10。

13. 再次显示出曲面5,点击曲面——曲面修剪,面选择曲面5,曲线选择曲线7和造型的边缘,如图11,将修剪后的造型做圆角处理,如图12,在XY面插入草图8,绘制图13所示的图形,点击旋转——基体,旋转草图8,如图14,点击移动——沿方向移动,将旋转体沿轴负方向移动到合适位置,如图15。

14.在XY面插入草图9,绘制图16所示的图形,点击拉伸——减运算,拉伸草图9,如图17,点击造型——杆状扫掠,曲线选择圆槽口边缘,并选择合适的直径,再将槽底圆角处理,如图18,将图19所示的上盖曲面向上偏移一定距离,命名为曲面8,先隐藏起来。
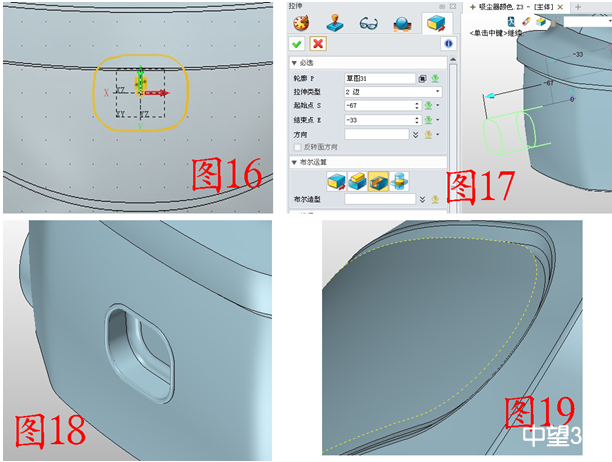
15. 在XZ面插入草图10,绘制如图20所示的圆,点击拉伸——减运算,拉伸草图10,如图21,注意在“保留轮廓”前打勾。点击拉伸——基体,再次拉伸草图10,数据如图22,注意在偏移的收缩/扩张选项上输入合适的数据,使之与圆孔有一定的缝隙。显示出曲面8,点击造型——修剪,基体为圆柱体,修剪面为曲面8,如图23。在XZ面插入草图11,绘制如图24所示的圆,此圆与草图10的圆同心,点击拉伸——减运算,拉伸草图11,注意在“保留轮廓”前打勾,再将造型的边缘做圆角处理,如图25。
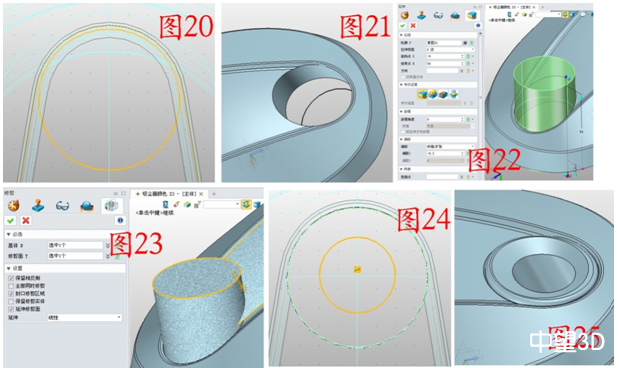
16. 点击拉伸——基体,拉伸草图11,注意用偏移选项的收缩/扩张,收缩圆柱体,如图26,点击造型——孔,数据如图27,打一个通孔。将图28所示的面向上偏移一定的距离,再按照步骤15所示的方法修剪圆管,如图29,将修剪后的管口做圆角处理,如图30。
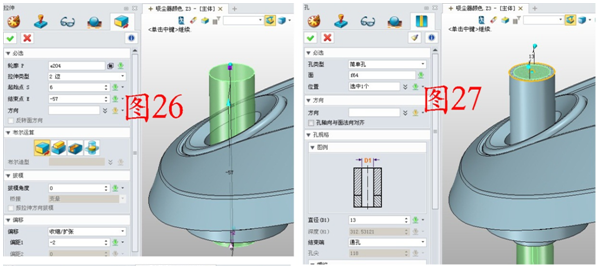
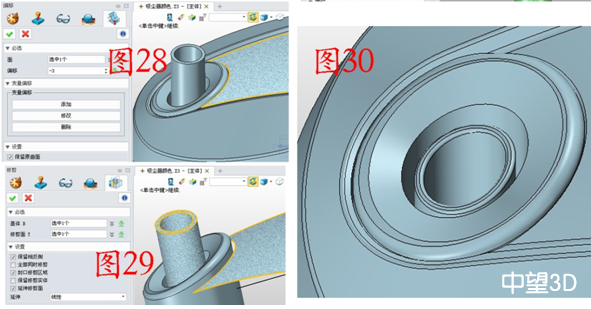
17. 将图31所示的面(即修剪后的曲面5)向上偏移一定的距离,按照步骤15的方法修剪造型,如图32,效果如图33,在XZ面插入草图12,绘制图34所示的图形,点击拉伸——减运算,拉伸草图12,效果如图35。
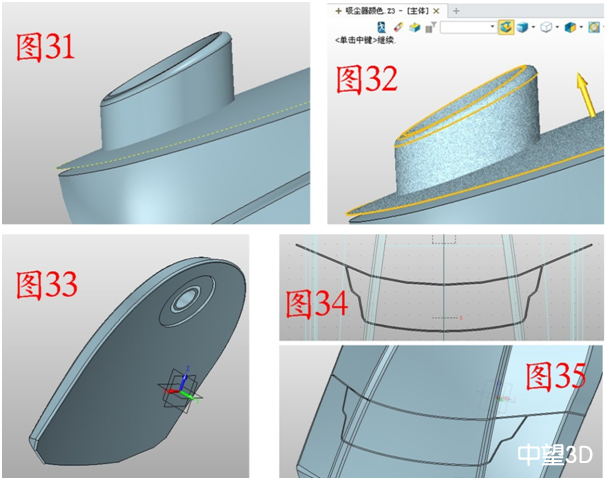
18. 在XZ面插入草13,绘制图36所示的图形,将图37、38所示的面分别向上、向下偏移一定的距离命名为曲面9、10,隐藏曲面9,拉伸草图13成柱体,如图39,先用曲面10修剪柱体,注意保留修剪实体,再用组合的减运算减去它,如图40,再将边缘做倒角处理,如图41。
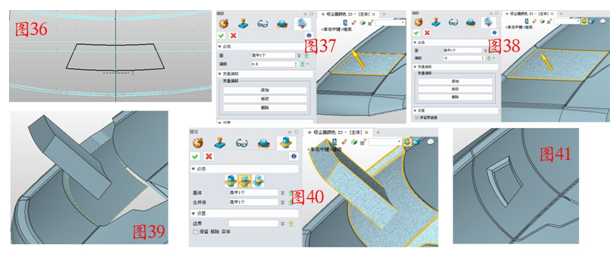
19. 在XZ面插入草图14,绘制图42所示的图形,并拉伸,如图43,显示出曲面9,用曲面10、曲面9分别修剪柱体的下部和上部,如图44、45,对修剪后的部分做圆角处理,如图46,在XZ面插入草图绘制图47所示的圆,点击拉伸——减运算,拉伸草图,剪成圆槽状,对拉伸后的边缘做圆角处理,如图48。
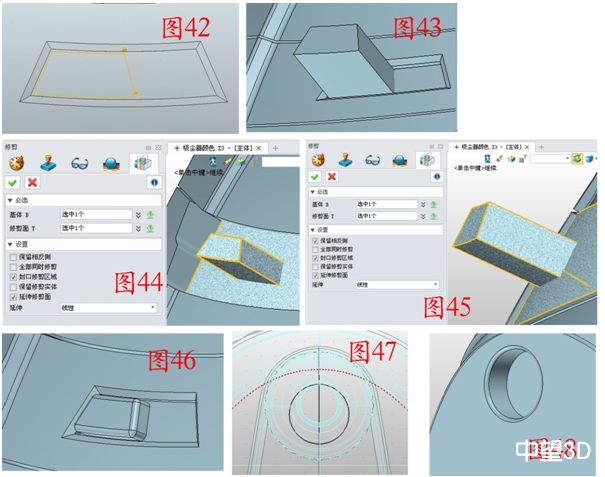
至此,吸尘器的主体部分就已经完成了,如果想要完成以下完整的吸尘器的三维CAD模型,还要进行管子等其他零部件的三维CAD设计,欢迎各位朋友在中望3D官网查看详细的文章和下载免费图纸!同时,中望3D与微小网合作,也可以在微小网图纸交换平台下载该图纸:http://tu.vx.com/1308/4114.html。

中望3D 三维CAD/CAM软件
免费下载:www.zw3d.com.cn
中望3D是国家工信部推荐的军工企业三维CAD/CAM软件首选品牌,为企业提供高性价比的三维CAD/CAM解决方案,造型、模具、装配、逆向工程、钣金、2-5轴加工等功能模块一应俱全。高效兼容其它三维CAD软件、易学易用、集成丰富零件库、全新学习教程和海量优质三维CAD图纸免费下载等,让你更轻而易举地掌握3D设计和加工编程。立即下载最新版本,申请免费三维CAD/CAM&3D打印技术培训。
·2024中望教育渠道合作伙伴大会成功举办,开启工软人才培养新征程2024-03-29
·中望将亮相2024汉诺威工业博览会,让世界看见中国工业2024-03-21
·中望携手鸿蒙生态,共创国产工业软件生态新格局2024-03-21
·中国厂商第一!IDC权威发布:中望软件领跑国产CAD软件市场2024-03-20
·荣耀封顶!中望软件总部大厦即将载梦启航2024-02-02
·加码安全:中望信创引领自然资源行业技术创新与方案升级2024-01-03
·“生命鸨卫战”在行动!中望自主CAx以科技诠释温度,与自然共未来2024-01-02
·实力认证!中望软件入选毕马威中国领先不动产科技企业50榜2023-12-27
·玩趣3D:如何应用中望3D,快速设计基站天线传动螺杆?2022-02-10
·趣玩3D:使用中望3D设计车顶帐篷,为户外休闲增添新装备2021-11-25
·现代与历史的碰撞:阿根廷学生应用中望3D,技术重现达·芬奇“飞碟”坦克原型2021-09-26
·我的珠宝人生:西班牙设计师用中望3D设计华美珠宝2021-09-26
·9个小妙招,切换至中望CAD竟可以如此顺畅快速 2021-09-06
·原来插头是这样设计的,看完你学会了吗?2021-09-06
·玩趣3D:如何使用中望3D设计光学反光碗2021-09-01
·玩趣3D:如何巧用中望3D 2022新功能,设计专属相机?2021-08-10
·如何取消CAD中的标注关联2023-02-21
·CAD怎样调整标注的全局比例2019-06-12
·CAD中镜像的操作方法2019-04-09
·CAD如何设置图形单位2016-07-08
·CAD中建模命令教程2017-09-29
·CAD关闭图层快捷键2020-04-22
·CAD中如何绘制扬声器?2022-07-26
·CAD如何创建图纸集2023-03-20

