我们在CAD绘制的时候,对于已经绘制好的图形对象,有时候需要移动他们的位置。这种移动包括从一个位置到另一个位置的平行移动,也包括为照着某点进行的旋转移动。
我们先看看移动图形,如何操作。
我们只需要选择【移动】命令,可以重新定义图形,而不改变图形的大小、形状和倾斜角度。
启动【移动】命令的方式有以下几种方法。
1.命令行:输入【MOVE/M】命令。
2.菜单栏:选择【修改】--【移动】菜单命令。
3.工具栏:单击【修改】工具栏中的【移动】按钮。
启动【移动】命令后,首先我们选择需要移动的图形对象,然后分别确定基点移动时的起点和终点,就可以将图形对象从基点的起点位置移到终点位置。
我们还是要通过实例来操作来看看如何运用。
1.我们先打开素材文件,如下图所示。
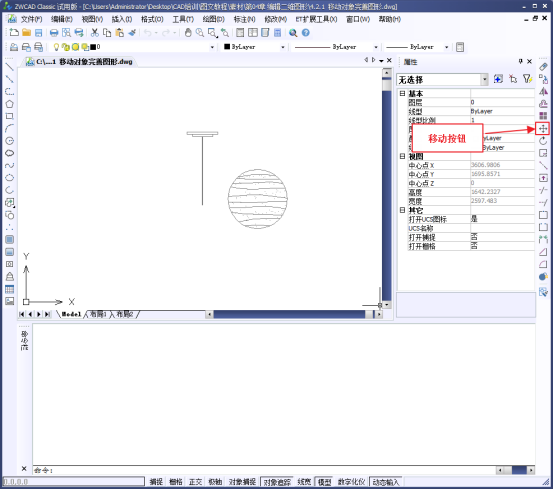
2.我们在右边的工具栏中找到移动按钮,按下后我们将移动灯罩至灯杆下方。我们先选取一个点作为位移点,参考下图。
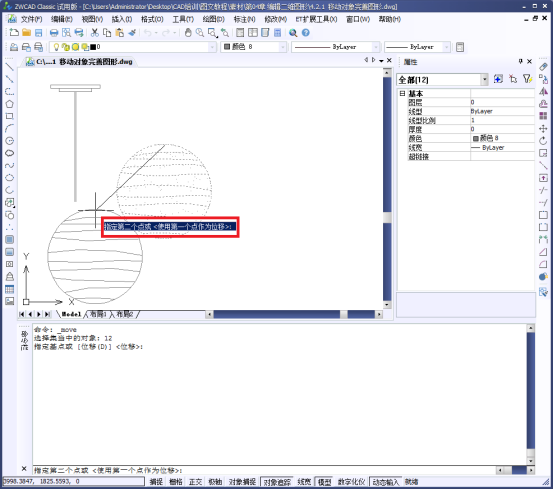
3. 移动成功后我们就得到下图所示的完整的灯了。

我们会移动了之后,那么该如何旋转我们的图形呢?
【旋转】命令同样也可以改变图形的位置,但是和【移动】不同的是,旋转是围绕着一个固定的点将图形对象旋转一定的角度。
启动【旋转】命令的方式有以下几种。
1.命令行:输入【ROTATE/RO】命令
2.菜单栏:选择【修改】--【旋转】菜单命令。
3.工具栏:单击工具栏中的【旋转】按钮。
我们在执行【旋转】命令的过程中,需要设置的参数有旋转对象、基点位置和旋转角度。
我们还是来看看如何实际运用吧。
通过旋转对象来完善我们的图形
1.我们打开素材文件,参考下图。

2.点击我们的【旋转】按钮,然后选择我们的下方小灯,参考下图操作步骤。
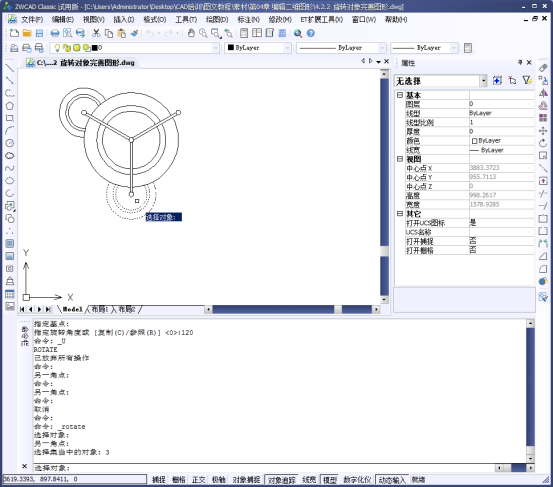
3. 我们根据命令行的操作提示,设定好我们的基点,即为大圆的圆心。

4. 我们启动【C】复制命令,然后小灯通过旋转120°,我们的小灯就旋转到吊灯的右上角了。
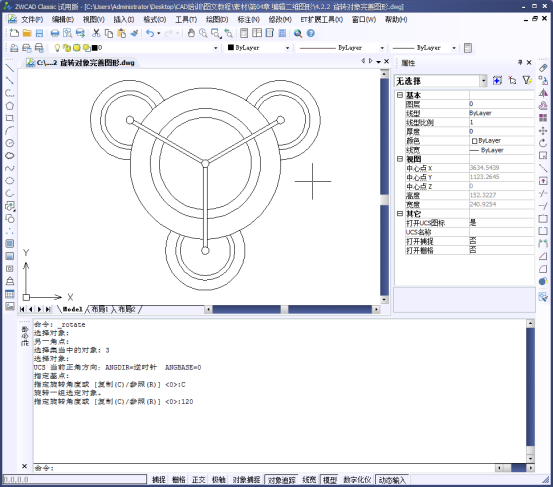
5.最后我们就能得到完整的吊灯的图形。
温馨提示:我们在输入旋转角度的时候,逆时针的旋转的角度为正值,而顺时针的旋转的角度为负值。我们在输入旋转角度的时候需要特别注意这点。