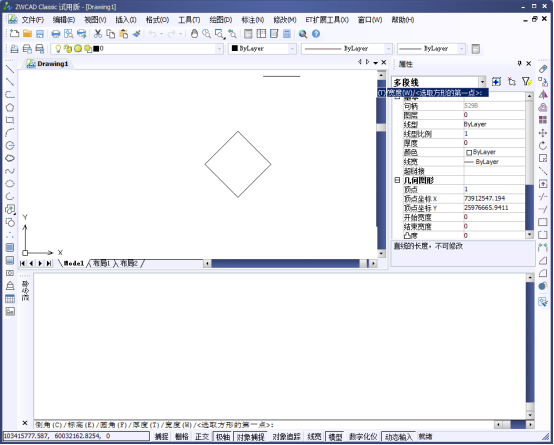自动追踪的作用也是辅助精确绘图。制图时,自动追踪能够显示出许多临时辅助线,帮助用户在精确的角度或位置上创建图形对象。自动追踪包括极轴追踪和对象捕捉追踪的两种模式。
极轴追踪
【极轴追踪】功能实际上是极坐标的一个应用。该功能可以使光标沿着指定角度移动,从而找到指定点。
开启与关闭【极轴追踪】功能的方法有以下几种
1.快捷键:按F10 快捷键,可以切换其开关状态
2.状态栏:右键单击状态栏中的【极轴】
当我们在使用极轴追踪之前,应设置正确的追踪角度。移动光标到状态栏中的【极轴】按钮上并且单击右键,在弹出的快捷菜单中我们选择【设置】选项,如下图一所示。系统自动打开【草图设置】对话框,设置所需要的极轴追踪角度和增量角,参考下图二所示。当光标的相对角度等于该角,或者是该角的整数倍时,评不上将显示追踪路径,如下图三所示。
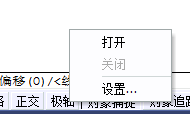
图一
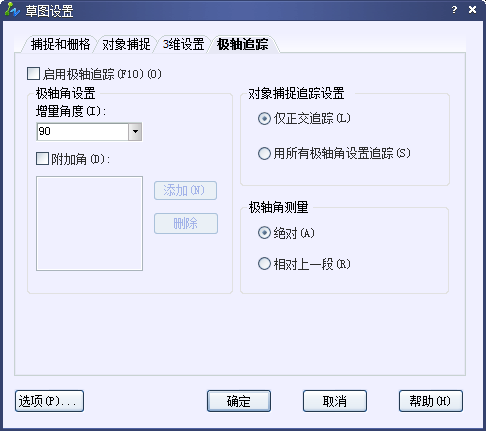
图二
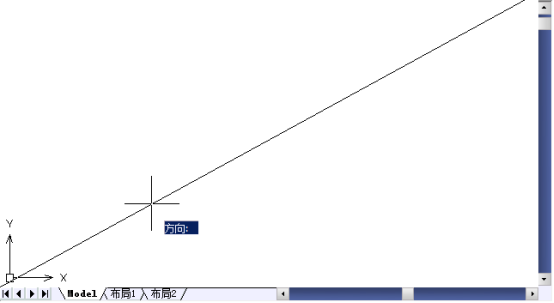
图三
实例:使用极轴追踪绘制四边形
1.设置对象捕捉模式。在命令行中输入SE命令,打开【草图设置】对话框,激活【对象捕捉】选项卡,在其中设置参数,参考下图。
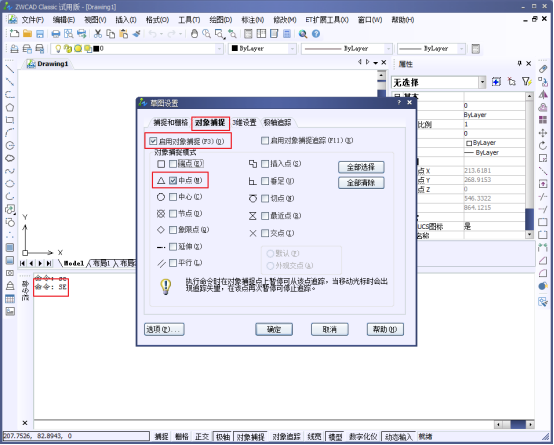
2.设置极轴追踪叫,激活【极轴追踪】选项,设置【增量角】为45°,参考下图。
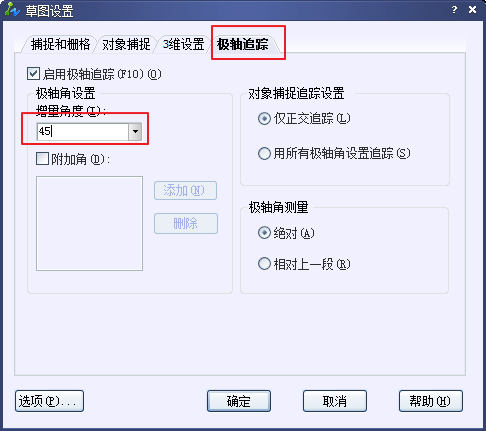
3.绘制我们的图形,在右侧工具栏中选中【多段线】
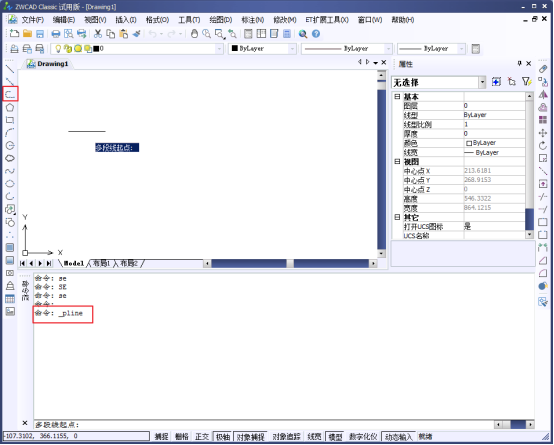
4.我们在图纸上任意选中一点,然后在该点的右下角方向,找到315°的极轴追踪线,且输入我们的线段长度【1000】
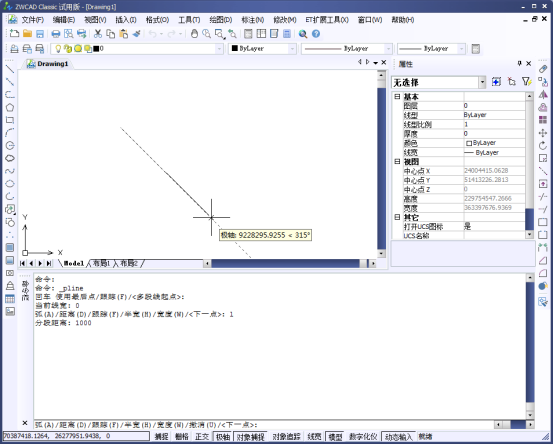
5.同样的在结束点上在移动至左下方找到225°的极轴追踪线,且输入我们的线段长度【1000】,在135°的方向重复动作。
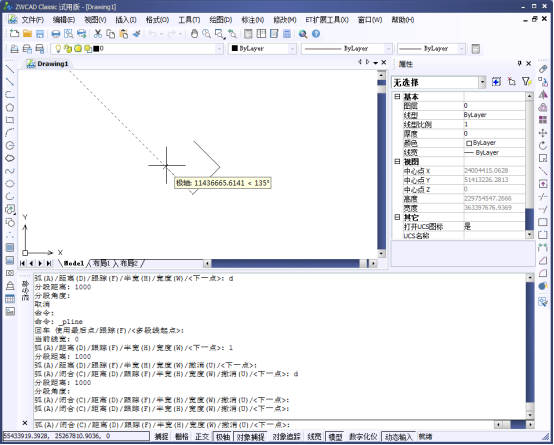
6.我们最终可以得到下图。一个倾斜45°的正方形,且边长为1000。