CAD的图层就相当于传统图纸绘图中使用的重叠图纸。它就如同一张张透明的图纸,整个CAD文档就是由若干透明质上下叠加的结果。例如,在第一张图纸上绘制中心线,在第二张图纸上绘制外轮廓,在第二张图纸上绘制剖面线。三张图纸叠加在一起就是一张完整的机械图。
图层新建和设置在【图层特性管理器】选项板中进行,包括组织图层结构和设置图层属性和状态。
打开【图层特性管理器】选项板有以下几种办法
1.命令行:输入LAYER/LA命令
2.菜单栏:选择【格式】--【图层】菜单命令
3.工具栏:单击【图层】工具栏中的【图层特性管理器】按钮
4.功能区:在【常用】选项卡中,单击【图层】面板中的【图层特性】按钮
我们看看通过下面据图实例,讲解【图层特性管理器】的基本用法,包括新建和设置图层属性的基本操作。
1.我们打开新的空白CAD文件。

2.单击图层按钮,系统会自动弹出【图层特性管理器】选项板,单击【新建】按钮,新建一个图层,参考下图。
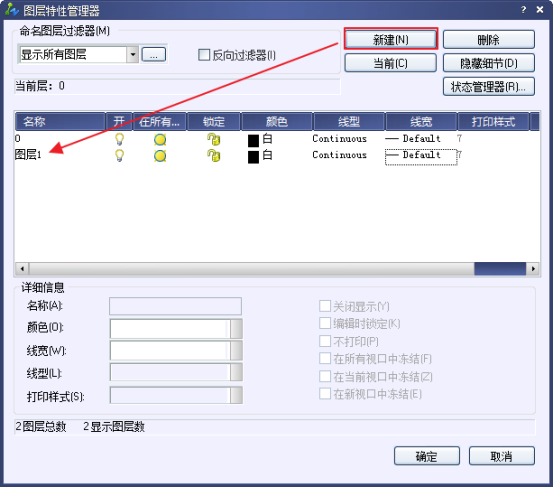
3.双击【图层一】名称项,将图层名称更改为【轴线】,参考下图。
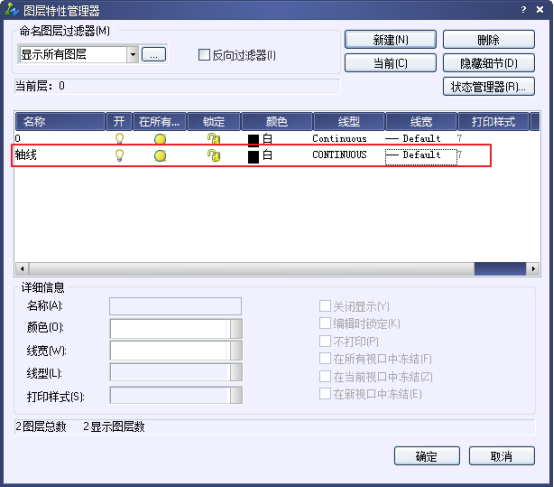
提示:
图层名称不能包含通配符(*和?)和空格,也不能与其他的图层重名。若先选择一个图层再新建另一个图层,则新图层与被选择的图层具有相同颜色、线型、线宽等设置。
4.单击【颜色】属性象,打开【选择颜色】对话框,选择【索引颜色:1】,参考下图。

5.单击【确定】按钮,返回【图层特性管理器】选项板,参考下图。
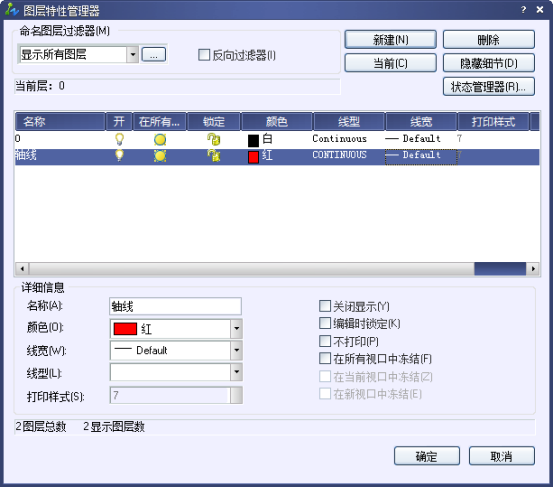
6.单击【线型】属性项,打开【选择线型】对话框。单击【加载】按钮,在打开的【加载或重载线型】对话框中选择加载CENTER线型,参考下图。

7.单击【确定】按钮返回【选择线型】对话框,选择【CENTER】线型作为【轴线】图层线型,单击【确定】按钮。单击【确定】按钮,返回【图层特性管理器】选项板,查看图层属性设置效果,参考下图。

8.使用同样的方法,新建【窗户】图层,设置【颜色】为【索引颜色:5】;新建【墙体】图层,设置【线宽】为【0.3mm】,最终效果参考下图。


