图案填充区域内的封闭区被称为孤岛。在填充区域内有如文字、公示以及孤立的封闭图形等特殊对象时,可以利用孤岛对象断开填充,避免在填充图案时覆盖一些重要的文本注释或标记。
用户可以通过单击【绘图】面板中的【渐变色】工具按钮,系统便自动弹出【图案填充创建】选项卡,在【选项】下来列表中选择【孤岛检测】有【普通孤岛检测】、【外部孤岛检测】和【忽略孤岛检测】这三种填充样式进行孤岛填充。
-普通:【普通孤岛检测】是默认的填充样式,这种样式将从外部边界向内填充。如果填充过程中遇到内部边界,填充将关闭,直至遇到另一个边界为止。
-外部:【外部孤岛检测】也是从外部边界向内填充,并在下一个边界处停止。
-忽略:【忽略孤岛检测】将忽略内部边界,填充整个闭合区域。
三种孤岛填充选线效果参考下图。
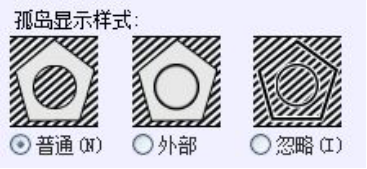
实例:孤岛填充
1.我们打开中望CAD和我们的素材文件。
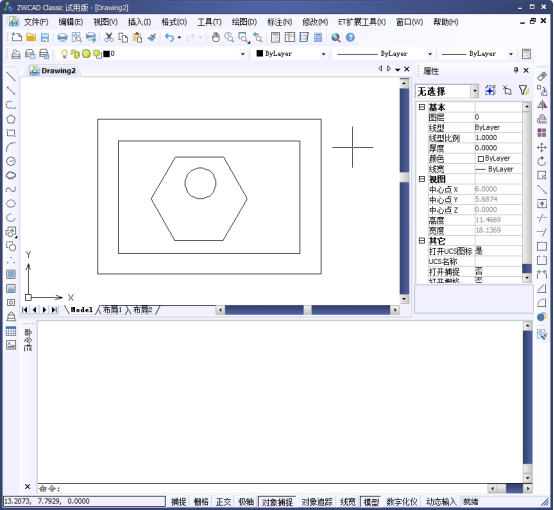
2.我们单击左侧的绘图面板中的【图案填充】按钮,弹出我们的【图案填充创建】选项卡,参考下图。

3.在【图案填充创建】选项卡中,选择【图案】选择面板下拉的【ANSI33】图案,并将其比例设置为10。
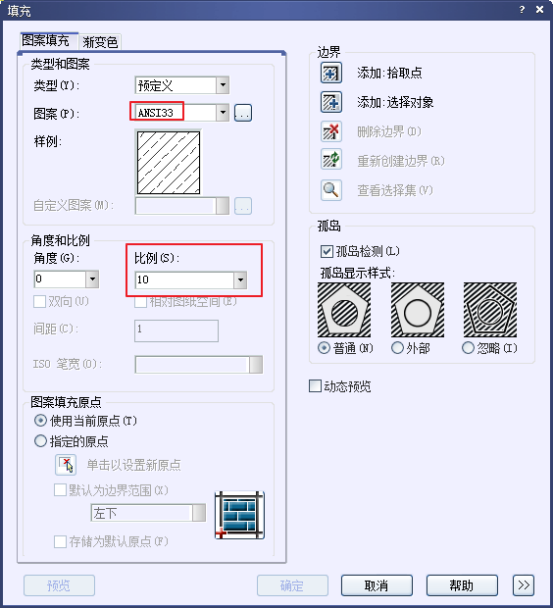
4.然后我们点击【拾取点】,然后选择我们的素材文件的外围。
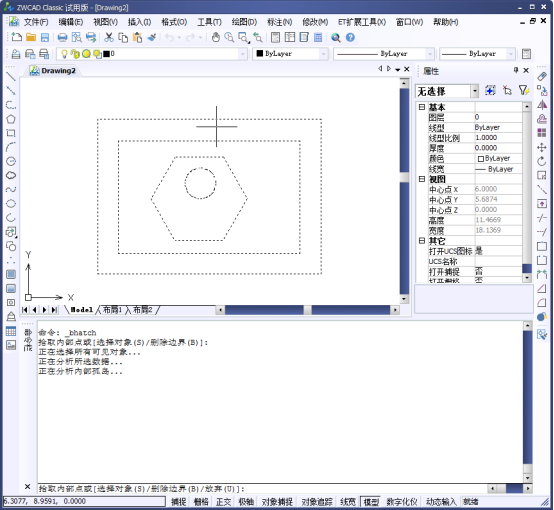
5.选中后,我们的图形变成虚线之后,我们就可以按回车键,就可以再弹出我们的设置对话框,我们选择【普通孤岛检测】
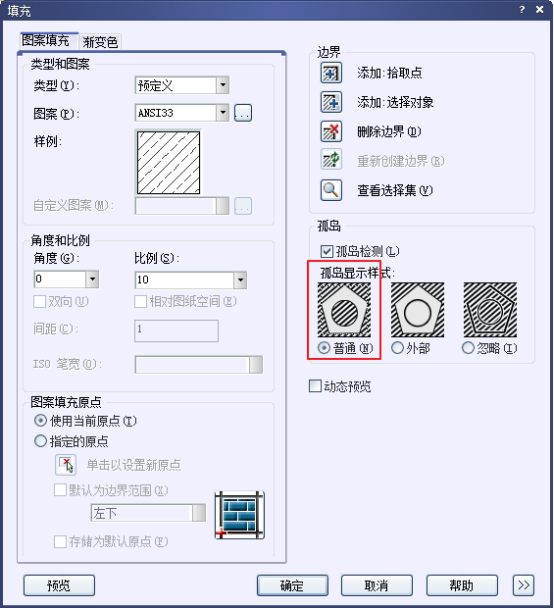
6.然后我们看看普通孤岛检测设置出的图形。
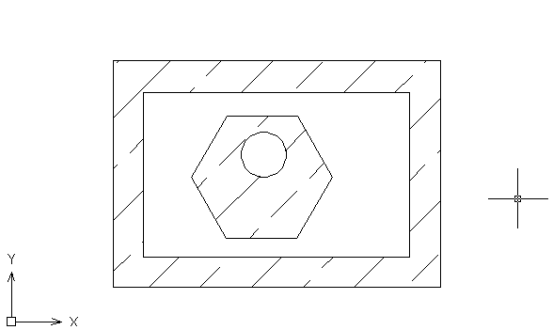
7.我们再看看选择【外部孤岛检测】,看下图的显示。

8.我们再看看选择【忽略孤岛检测】,看下图的显示。
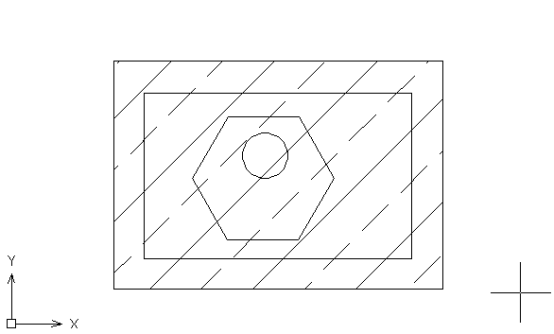
以上,我们可以看到不同的孤岛填充是不同的显示。
推荐阅读:CAD定义图案填充
推荐阅读:CAD图案填充类型